-
WinActorについて
WinActorについて
- 活用シーン
- 導入事例
- イベント・セミナー
- 製品
- WinActorを使う
- トピックス

本コンテンツをダウンロードする前にこちらの利用条件を必ずご確認いただき、内容に同意をしたうえでダウンロードしてください。 また、"コンテンツの利用条件"は下のボタンからダウンロードし、お手元で保管してください。
タスクスケジューラで条件に合致する場合のみ処理を実行するサンプルシナリオ(以降、本サンプルシナリオ)について説明します。
本サンプルシナリオは、以下の処理を行います。
本サンプルシナリオでは、以下のWinActorモジュールを使用します。
本サンプルシナリオは以下の環境で動作確認しています。
本サンプルシナリオの実施方法は以下の通りです。
ダウンロードしたサンプルシナリオのZIPファイルを展開し、展開したフォルダに含まれている本サンプルシナリオをWinActorで読み込みます。
本サンプルシナリオを実行するために必要な値を、変数一覧で設定します。
以下の変数を必要に応じて設定・変更してください。
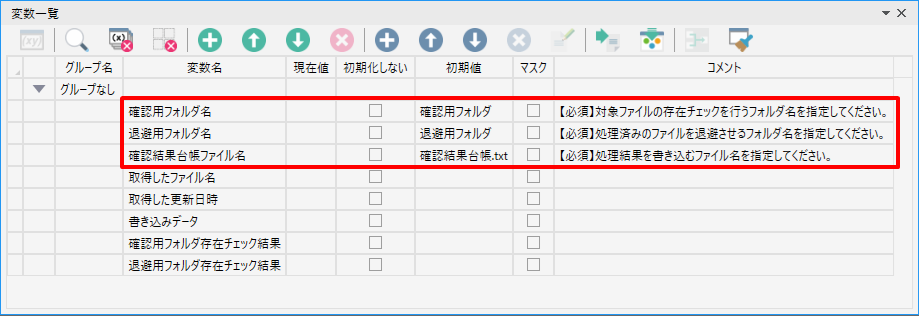
シナリオ起動連携ファイル.vbsを編集で以下の通り設定します。
①起動するWinActorのファイルパスを絶対パスで指定します。
②起動するサンプルシナリオのファイルパスを絶対パスで指定します。

ファイル存在チェック.batの設定を編集で以下の通り設定します。
①ファイル存在チェックを行いたいフォルダ名を指定します。
②Step3で設定したvbsファイル名を指定します。
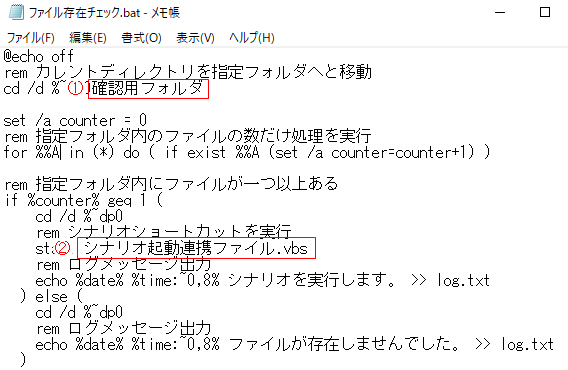
定期的にbatファイルが実行されるようにタスクスケジューラの設定を行います。
1.タスクスケジューラの起動
[コントロールパネル]から[システムとセキュリティ]をクリック、[管理ツール]をクリックし、[タスクスケジューラ]をダブルクリックします。
2.タスクの作成
①[タスクの作成]画面を開く
画面左側で[タスクスケジューラライブラリ]フォルダを選択し、画面右側の[操作]メニューから、[タスクの作成]をクリックします。
②全般タブ設定
[タスクの作成]画面で以下の通り設定します。
・[名前]にタスクの名前を入力します。
・[ユーザーがログオンしているときのみ実行する]を選択します。
・[最上位の特権で実行する]チェックボックスにチェックを入れます。
・[OK]を押します。
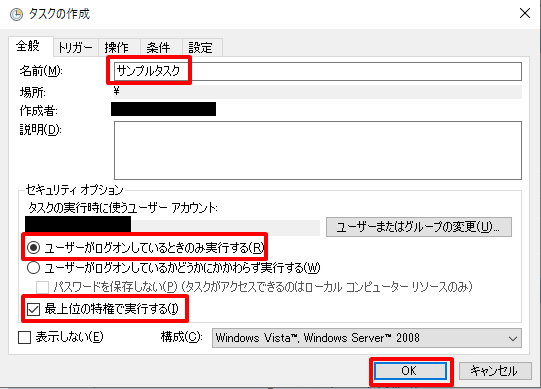
③トリガータブ設定
タスクの作成で[トリガー]タブをクリックし、[新規]ボタンをクリックします。
[新しいトリガー]画面が表示されたら、以下を参考に設定し、[OK]を押します。
・[設定]枠内の[毎日]を選択します。
・[詳細設定]枠内の[繰り返し間隔]をチェックし、プルダウンで[5分間]を選択します。
・[詳細設定]枠内の[継続時間]プルダウンで[1時間]を選択します。
・[詳細設定]枠内の[繰り返し継続時間の最後に実行中のすべてのタスクを停止する]をチェックします。
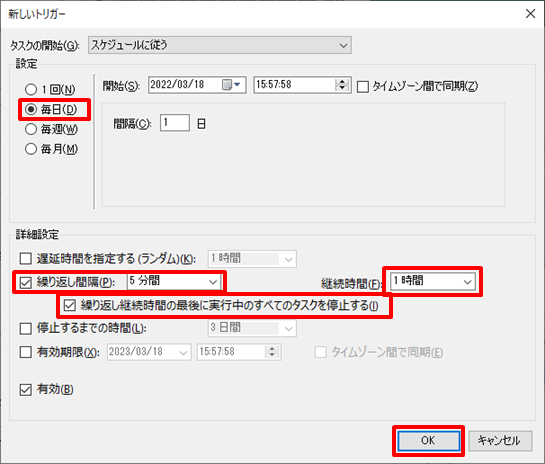
④操作タブ設定
タスクの作成で[操作]タブをクリックし、「新規」ボタンをクリックします。
[新しい操作]画面が表示されたら、[プログラム/スクリプト]に「ファイル存在チェック.bat」のパスを設定し、[OK]を押します。
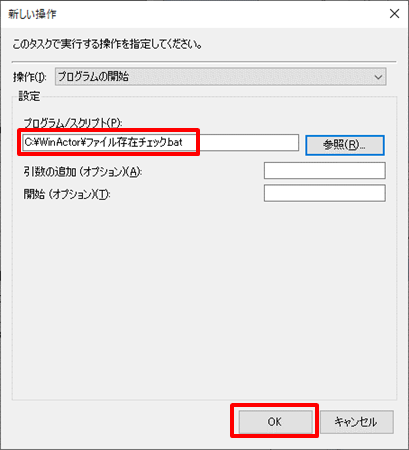
⑤タスクの作成画面を閉じる
タスクの作成で「OK」をクリックして、タスク作成画面を閉じます。
タスクスケジューラに設定した5分後にbatファイルが起動し、WinActorが自動起動した後、シナリオが実行されます。
本サンプルシナリオでは、変数指定が不十分であった場合、エラーメッセージが出力されます。
詳細については、エラーメッセージ一覧を参照してください。
本サンプルシナリオで使用している実装テクニックについて解説します。
本サンプルシナリオは、以下の通り構成されています。
1.タスクスケジューラ⇒2.batファイル⇒3.vbsファイル⇒4.WinActorシナリオ
1.タスクスケジューラ
タスクスケジューラを使用することで定期的に処理を実行することができます。
本サンプルシナリオでは、1時間を継続時間として、5分おきにbatファイルを実行しています。
タスクスケジューラで指定した時間内にユーザが指定した確認用フォルダにファイルを入れると、シナリオが実行されることが確認できます。
2.batファイル
batファイルを使用してファイルの存在チェックを行っています。
batファイルを使用することで都度WinActorシナリオを開く必要がなくなり、短時間でファイルの存在チェックを行うことができるとともに、
必要な時だけ処理を実行することができます。
本サンプルシナリオでは、確認用フォルダにファイルが1つでも存在する場合、vbsファイルを実行します。
また、実行時にログファイルの作成・追記を行うことで、batファイルが定期的に実行されていることを確認できます。
3.vbsファイル
vbsファイルでWinActorの起動とシナリオを実行します。
vbsファイルを編集することで、使用するWinActorと実行するシナリオを変更することができます。
4.WinActorシナリオ
WinActorシナリオでは、指定フォルダで先頭ファイルのファイル名と更新日時を取得し、テキストファイルに追記します。
上記の処理後に退避用フォルダにファイルを移動し、指定フォルダにファイルが存在する間は処理を繰り返します。
シナリオやbatファイルを変更することで、以下のような操作が可能です。
| 版数 | 日付 | 修正内容 | ||||||
|---|---|---|---|---|---|---|---|---|
|
|
|
||||||
|
|
|
本コンテンツをダウンロードする前にこちらの利用条件を必ずご確認いただき、内容に同意をしたうえでダウンロードしてください。 また、"コンテンツの利用条件"は下のボタンからダウンロードし、お手元で保管してください。

顧客情報を記載したExcelファイル、もしくはcsvファイルをデータ一覧に読み込み、選択された行に記載されている顧客宛の案内状を作成するサンプルシナリオ...
詳しくはこちら
シナリオGoToライブラリを使用して、実行するシナリオごとにメールの内容を変更して下書き保存するサンプルシナリオになります。
詳しくはこちら
WinActorのライブラリを使用して、トップ画面のエラーダイアログを検知するサンプルシナリオから監視ルール(シナリオ停止)の使用法を理解します。
詳しくはこちら
監視ルール(例外処理)を使用して遷移先画面を検知するサンプルシナリオとなります。
詳しくはこちら