-
WinActorについて
WinActorについて
- 活用シーン
- 導入事例
- イベント・セミナー
- 製品
- WinActorを使う
- トピックス

本コンテンツをダウンロードする前にこちらの利用条件を必ずご確認いただき、内容に同意をしたうえでダウンロードしてください。 また、"コンテンツの利用条件"は下のボタンからダウンロードし、お手元で保管してください。
データ一覧機能を使用して選択した行分の案内状を作成するサンプルシナリオ(以降、本サンプルシナリオ) について説明します。
本サンプルシナリオは、以下の処理を行います。
本サンプルシナリオでは、以下のWinActorモジュールを使用します。
本サンプルシナリオは以下の環境で動作確認しています。
本サンプルシナリオの実施方法は以下の通りです。
本サンプルシナリオは、同梱されている一覧表を使用しています。
一覧表にサンプルの顧客情報が記載されていることを確認してください。
ダウンロードしたサンプルシナリオのZIPファイルを展開し、展開したフォルダに含まれている本サンプルシナリオをWinActorで読み込みます。
本サンプルシナリオを実行するために必要な値を、変数一覧で設定・変更します。
以下の変数を必要に応じて設定・変更してください。
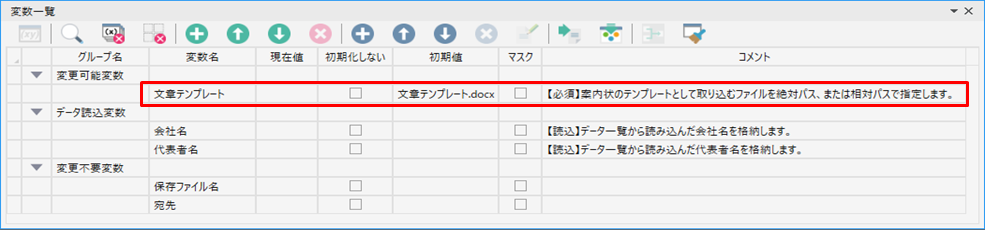
本サンプルシナリオを実行するために必要な値を、データ一覧画面からデータファイルを使用して読み込みます。
※データ一覧への読み込み方法は「1. データ一覧にExcelファイル、もしくはcsvファイルからデータを読み込む方法」をご覧ください。
WinActorで本サンプルシナリオを実行します。
指定された保存先に新しく案内状が保存されていることを確認してください。
データ一覧の内、チェックされているデータの件数分の案内文が保存されます。
本サンプルシナリオでは、変数指定が不十分であった場合、エラーメッセージが出力されます。
詳細については、エラーメッセージ一覧を参照してください。
サンプルシナリオで使用している実装テクニックについて解説します。
データ一覧へのデータ読み込みは以下の手順で行います。
※「WinActor操作マニュアル」の「データ一覧画面」に記載されている「データインポート」と同様の内容になります。
①データ一覧ツールバーの[データインポート]アイコンをクリックします。
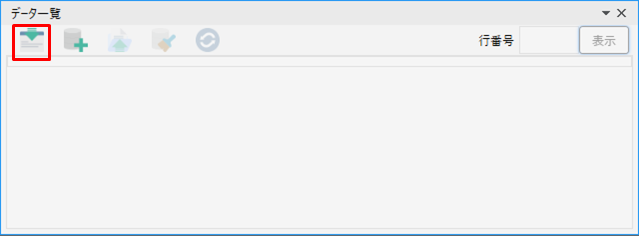
②「開く」画面が表示されますので、使用するデータファイルを選択して、[開く]ボタンをクリックします。
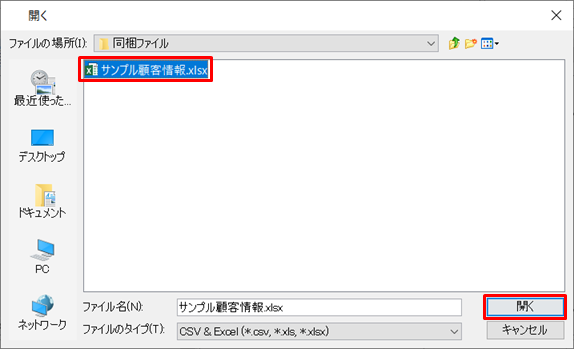
③データの読み込みが成功すると、「データ一覧」画面に読み込んだデータが表示されます。
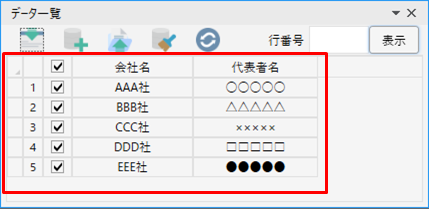
④変数一覧に、③で取り込んだデータ一覧のカラム名を追加することで、シナリオ実行時に値が格納されます。
本サンプルシナリオでは、「会社名」と「代表者名」を変数一覧に追加しています。
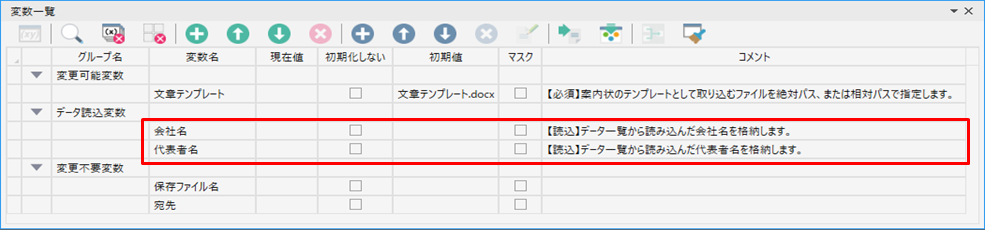
データ一覧に情報を読み込み、全ての情報に対して処理を行うことも可能ですが、一部の情報のみ使用したい場合は以下のようにチェックボックスを操作することで実現することができます。
例)読み込んだ情報の中で1行目と3行目の会社に対して案内状を作成。
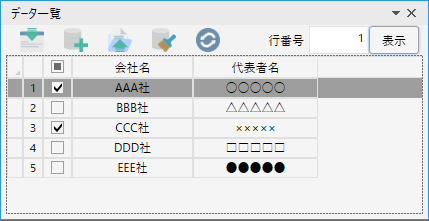
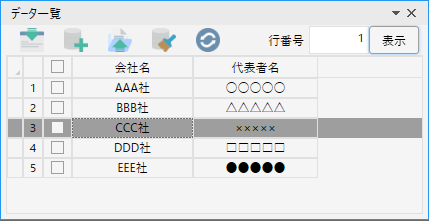
| 版数 | 日付 | 修正内容 | ||||||
|---|---|---|---|---|---|---|---|---|
|
|
|
||||||
|
|
|
本コンテンツをダウンロードする前にこちらの利用条件を必ずご確認いただき、内容に同意をしたうえでダウンロードしてください。 また、"コンテンツの利用条件"は下のボタンからダウンロードし、お手元で保管してください。
・ums6、ums7

・ums6、ums7
タスクスケジューラで定期的にbatファイルを起動し、指定のフォルダにファイルが存在する場合はシナリオを実行するサンプルシナリオとなります。
詳しくはこちら
シナリオGoToライブラリを使用して、実行するシナリオごとにメールの内容を変更して下書き保存するサンプルシナリオになります。
詳しくはこちら
WinActorのライブラリを使用して、トップ画面のエラーダイアログを検知するサンプルシナリオから監視ルール(シナリオ停止)の使用法を理解します。
詳しくはこちら
監視ルール(例外処理)を使用して遷移先画面を検知するサンプルシナリオとなります。
詳しくはこちら