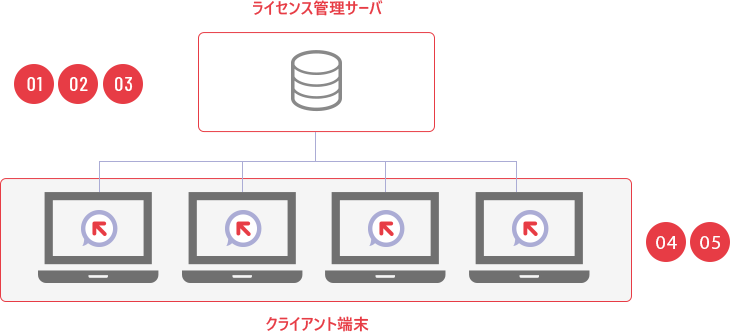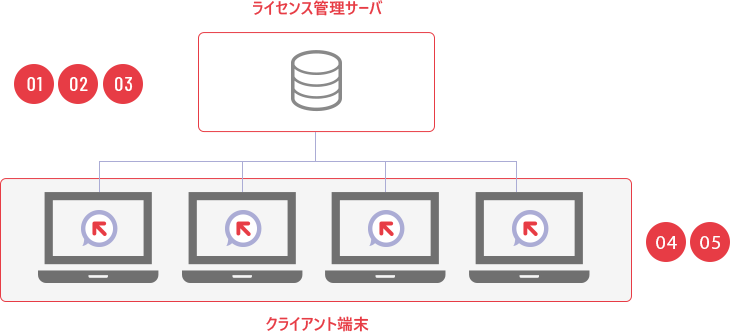-
WinActorについて
WinActorについて
- 活用シーン
- 導入事例
- イベント・セミナー
- 製品
- WinActorを使う
- トピックス
| 対応OS |
Windows Server 2016, Windows Server 2019, Windows Server 2022 |
|---|---|
| 対応ブラウザ |
Google Chrome, Microsoft Edge, Mozilla Firefox |
| 推奨CPU |
×64 命令セット対応 64 ビットの3.0GHz以上のプロセッサ |
| ハードディスク |
空き容量 3.0GB以上 |
| メモリ |
2.0GB以上 |