-
WinActorについて
WinActorについて
- 活用シーン
- 導入事例
- イベント・セミナー
- 製品
- WinActorを使う
- トピックス

本コンテンツをダウンロードする前にこちらの利用条件を必ずご確認いただき、内容に同意をしたうえでダウンロードしてください。 また、"コンテンツの利用条件"は下のボタンからダウンロードし、お手元で保管してください。
WinActorのライブラリ等のWinActorモジュールを使用して、AI inside 株式会社のAI-OCRサービス「DX Suite」にChromeブラウザでPDFファイルをアップロードしてOCR実行結果のCSVファイルをダウンロードするサンプルシナリオ(以降、本サンプルシナリオ)について説明します。
本サンプルシナリオは、以下の処理を行います。
本サンプルシナリオでは、以下のWinActorモジュールを使用します。太字の項目は、サンプルシナリオの実現にあたって重要度が高いWinActorモジュールです。
PDFファイルを入力ファイルとします。
シナリオ内でDX Suite にアップロードし、OCR読み取りを行います。
入力ファイルの詳細は、入力ファイルの形式を参照してください。
本ドキュメントは、以下の技術レベルのユーザを対象としています。
本サンプルシナリオは以下の環境で確認しています。
本サンプルシナリオの実施方法は以下の通りです。
本サンプルシナリオではシナリオ実行前の手順としてDX Suite を操作する必要があります。
DX Suite を開いてログインを行ってください。
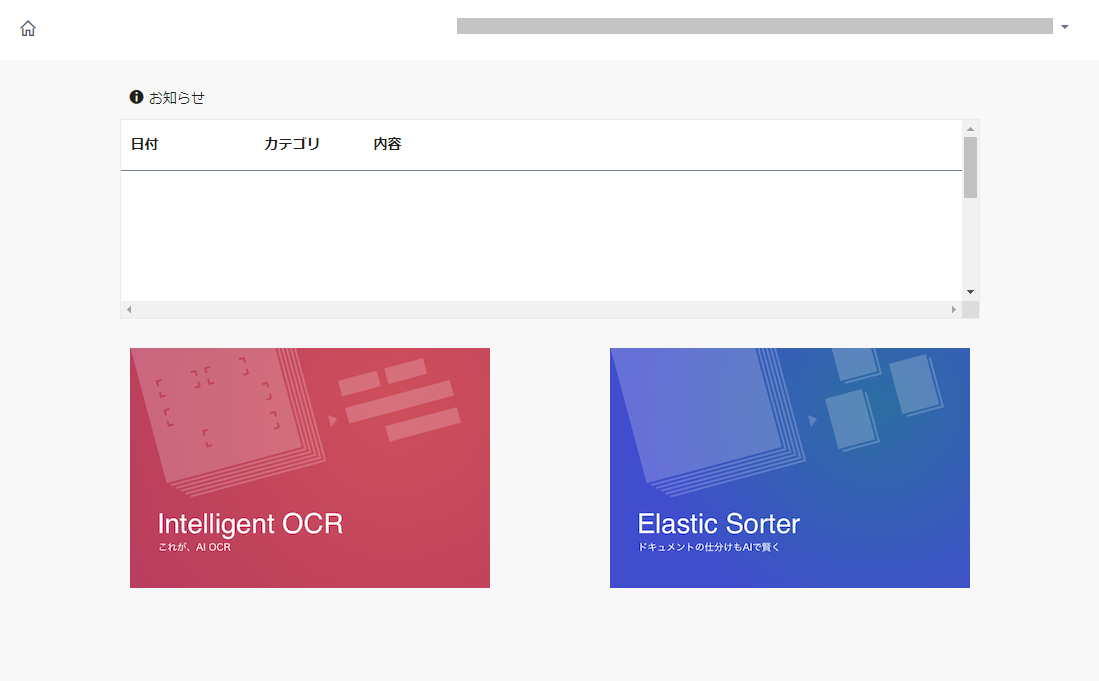
DX Suite ホーム画面
本サンプルシナリオではドキュメントの読み取り範囲を事前に設定する必要があります。
以下の手順で設定をしてください。(手順内に記載されている"注文書サンプル.pdf"は本サンプルシナリオに添付されています。)
1. ホーム画面の[Intelligent OCR]ボタンを押下します。
2. Intelligent OCR画面のフォルダの[追加]ボタンを押下します。
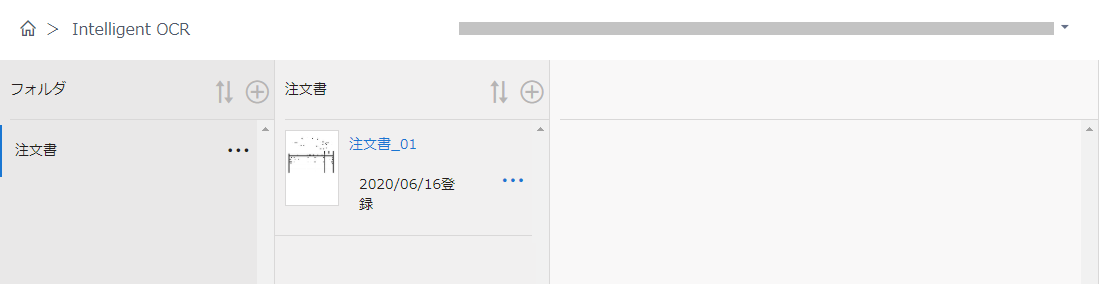
Intelligent OCR画面
3. フォルダ作成画面のフォルダ名入力欄に「注文書」を入力します。 ※任意の文字列で問題ありません。
4. フォルダ作成画面の[作成]ボタンを押下します。
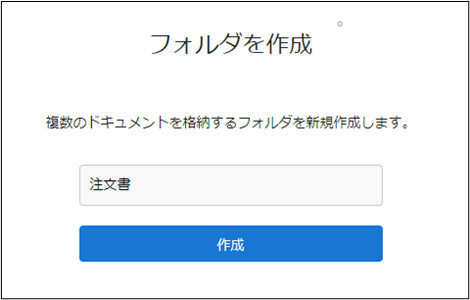
フォルダ作成画面
5. IntelligentOCR画面のドキュメントの[追加]ボタンを押下します。(ボタン左の文字列(注文書)は先ほど追加したフォルダ名です。)
6. ドキュメント作成画面の[新しい画像から]を押下します。
7. ドキュメント作成画面下部に表示された[ファイルを選択]を押下します。
8. ファイル選択画面から"注文書サンプル.pdf"を選択します。
9. ドキュメント作成画面下部に表示されたドキュメント名入力欄に「注文書_01」を入力します。 ※任意の文字列で問題ありません。
10. ドキュメント作成画面下部に表示された[ドキュメント設定へ進む]を押下します。
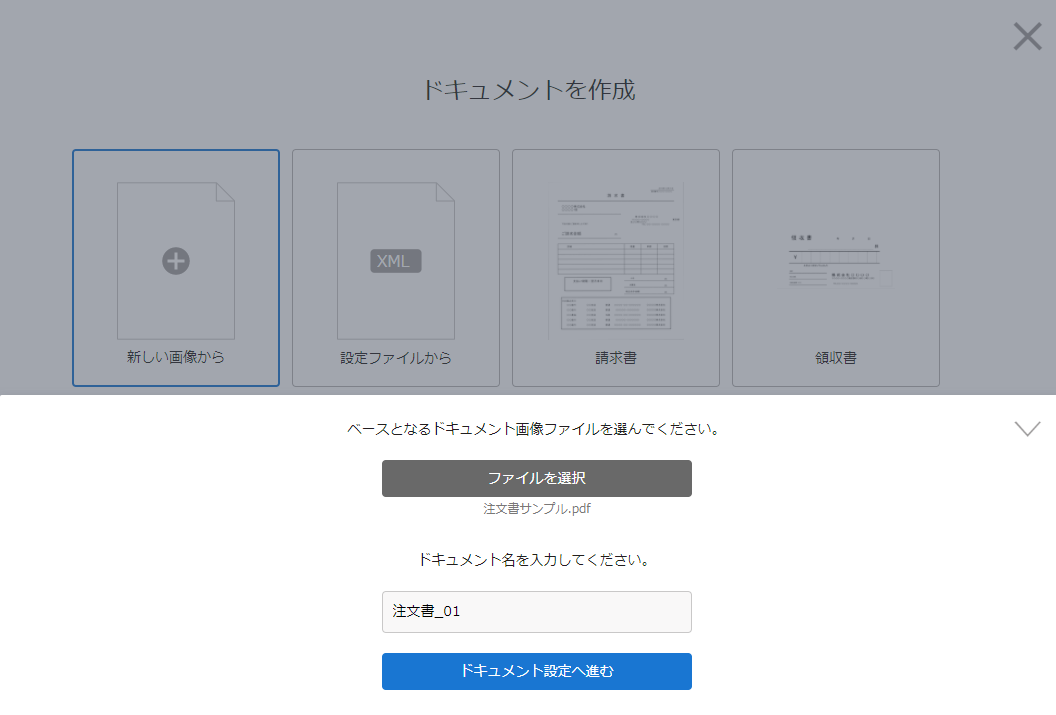
ドキュメント作成画面
11. ドキュメント設定画面左側のツールの[読取範囲の指定]を押下し、ドキュメント設定画面の画像の注文書と同じく読み取り範囲選択の指定をします。
読み取り範囲は以下の項目に指定します。 ※発注日以外の項目は行をまとめて設定してください。
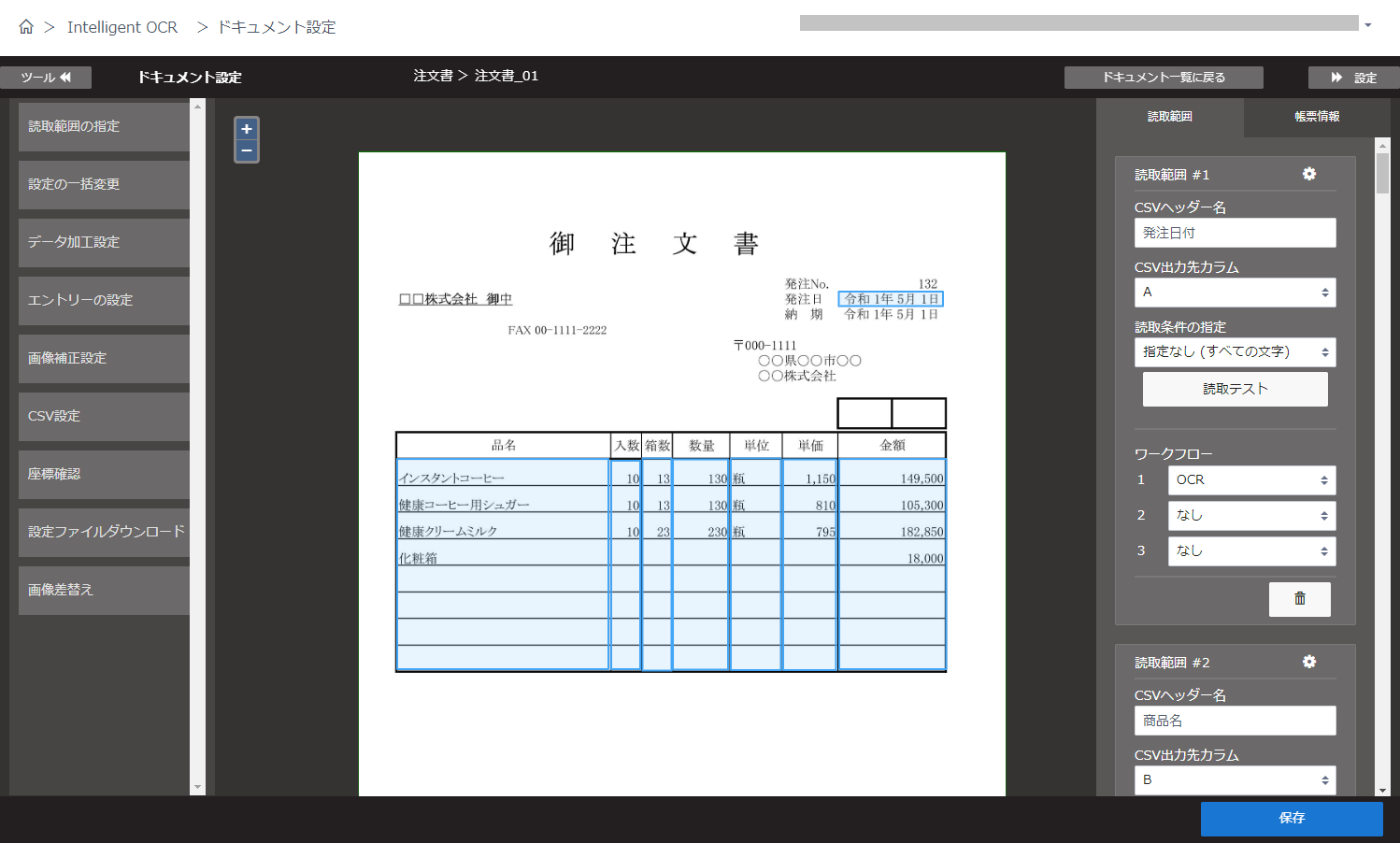
ドキュメント設定画面
12. ドキュメント設定画面右側の読取範囲全てにCSV設定をします。
以下の表の値を設定してください。
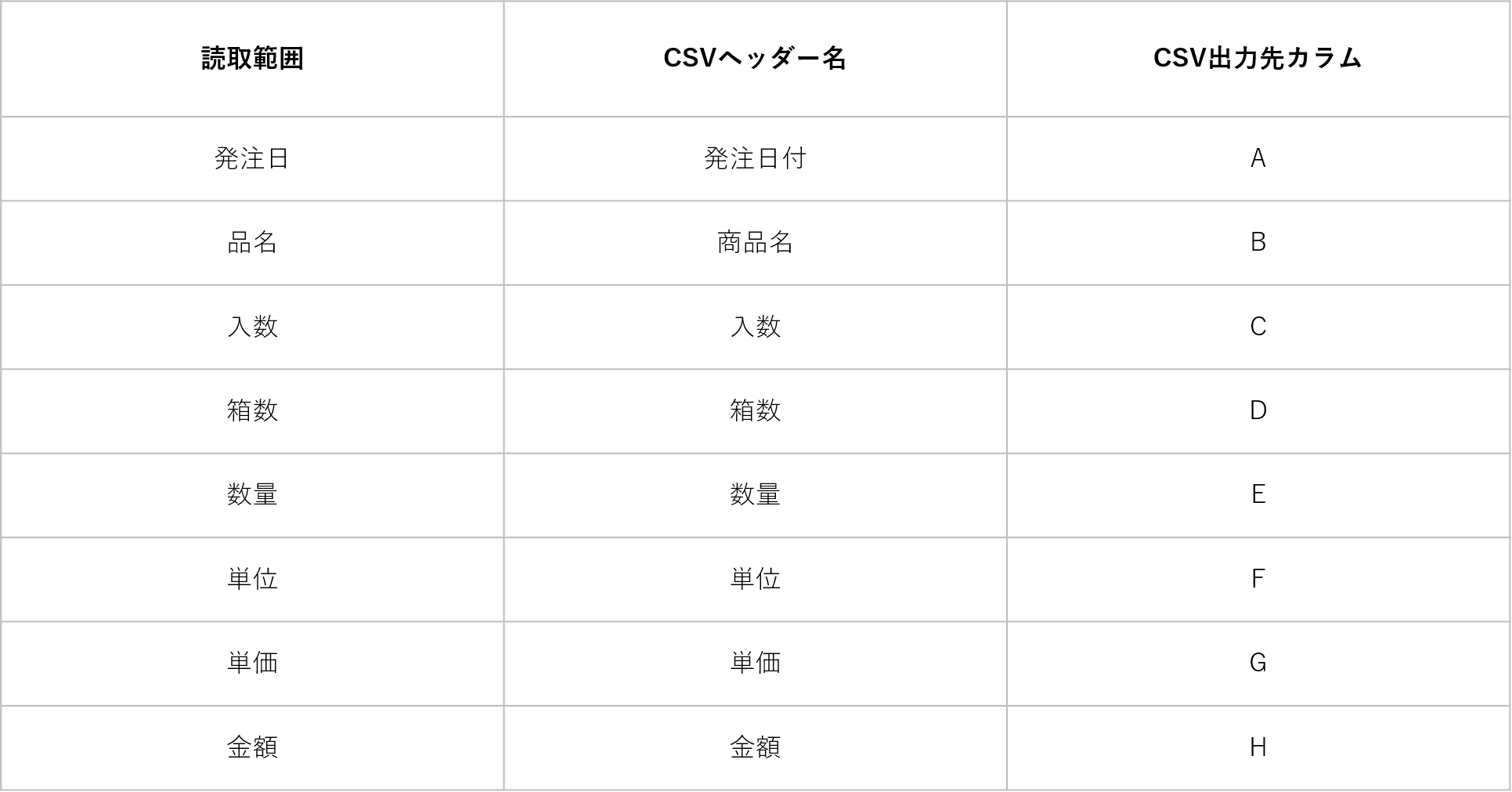
CSV読み取り範囲設定
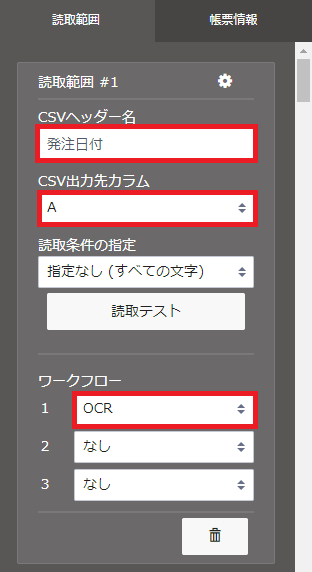
読取範囲設定ブロック
13. ドキュメント設定画面右側の読取範囲ブロック全てのワークフロー 1番に「OCR」を設定します。
14. ドキュメント設定画面右側の品名の読取範囲の[設定]ボタンを押下します。
15. 読取範囲の詳細画面の縦入力欄に行数「8」を入力します。
16. 読取範囲の詳細設定画面の[設定]ボタンを押下します。
17. 14~16までの手順を発注日以外の読取範囲ブロック全てに行います。
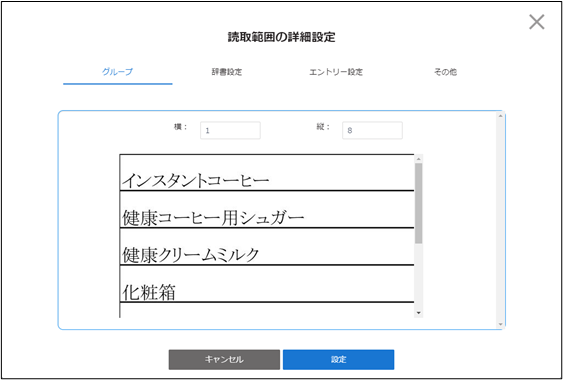
読取範囲の詳細設定画面
18. ドキュメント設定画面左側のツールの[データ加工設定]を押下します。
19. データ加工設定画面の右上部にある[追加]ボタンを押下します。
20. データ加工設定画面の中央に表示された設定ブロックのリンスコントロールから「前行コピー」を選択します。
21. データ加工設定画面の中央に表示された設定ブロックの入力列入力欄に「A(1)」を入力します。
22. データ加工設定画面の中央に表示された設定ブロックの出力列入力欄に「A(1)」を入力します。
23. データ加工設定画面の右上部にある[追加]ボタンを押下します。
24. データ加工設定画面の中央に表示された設定ブロックのリストコントロールから「読取範囲グループ行分割」を選択します。
25. データ加工設定画面の中央に表示された設定ブロックの入力列入力欄に「B(2)」を入力します。
26. データ加工設定画面の中央に表示された設定ブロックの出力列入力欄に「B(2)」を入力します。
27. 23~26の手順を発注日以外の読取範囲分行います。使用する列名は順に C(3), D(4), E(5), F(6), G(7), H(8)です。
28. データ加工設定画面下部の[確定]ボタンを押下します。
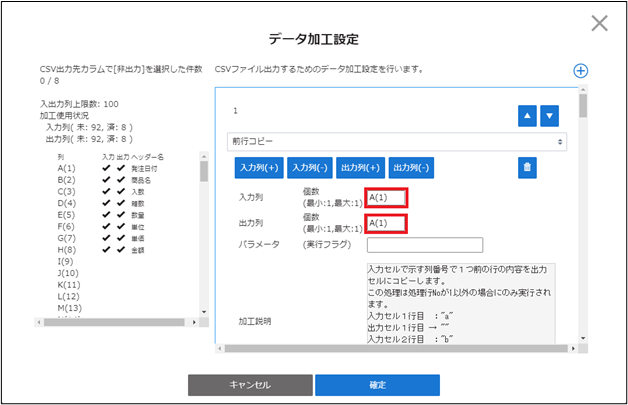
データ加工設定画面
29. ドキュメント設定画面右下部の[保存]ボタンを押下します。
30. ポップアップされた保存後の画面遷移先の[一覧画面へ戻る]を押下します。
31. Intelligent OCR画面の左上部の[ホームマーク]ボタンを押下します。
任意のディレクトリに入力ファイルを配置します。
本サンプルシナリオには、サンプルのPDFファイル(注文書サンプル.pdf)が添付されています。
このファイルを使用して、入力を行います。
WinActorを起動し、本サンプルシナリオを読み込みます。
本サンプルシナリオを実行するために必要な値を、変数一覧で設定します。
本サンプルシナリオの実行にあたり、事前に設定が必要な変数は下記の通りです。
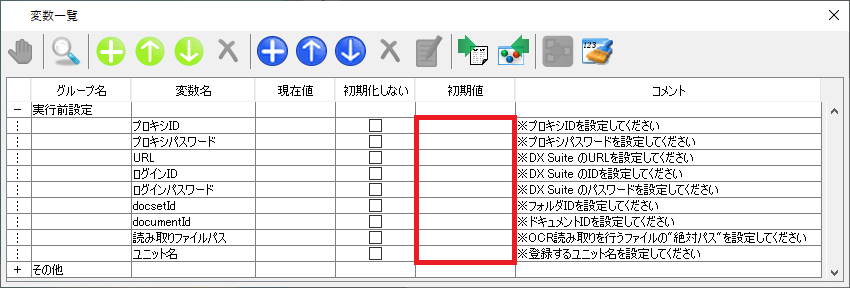
本サンプルシナリオ変数一覧の設定
本サンプルシナリオを実行します。
Chromeブラウザが閉じると、本サンプルは終了します。
Chromeブラウザに設定されているダウンロードディレクトリに、OCR実行結果のCSVファイル(ファイル名はOCR読み取りを行ったPDFファイル名と同名)が格納されていることを確認してください。
本サンプルシナリオでは、指定秒数待機している箇所があります。
以下に、固定秒数待機不足により失敗する動作に対しての修正箇所を記載します。シナリオ内の対象ブロックにある待機プロパティの秒数を増やす対応をしてください。
| エラー内容 | シナリオ内の対象のブロック | ||||
|---|---|---|---|---|---|
|
|
||||
|
|
||||
|
|
本サンプルシナリオで使用している実装テクニックについて説明します。
本サンプルシナリオの入力ファイル(PDF)は以下の形式をとります。
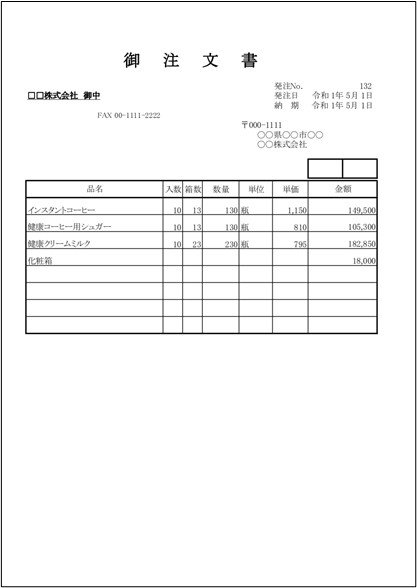
入力ファイルサンプル
入力ファイルを自作する場合の注意事項
読み取り範囲を設定したドキュメント(入力ファイルサンプル)に形式を合わせて作成してください。
また、自作した場合は読み取り箇所がずれてしまうことがあるため、OCR実行をして読み取り結果を確認してください。
| 版数 | 日付 | 修正内容 | ||||||
|---|---|---|---|---|---|---|---|---|
|
|
|
||||||
|
|
|
||||||
|
|
|
本コンテンツをダウンロードする前にこちらの利用条件を必ずご確認いただき、内容に同意をしたうえでダウンロードしてください。 また、"コンテンツの利用条件"は下のボタンからダウンロードし、お手元で保管してください。
・ums7

・ums7
WinActorから、チャットサービス「Slack」に対して通知やファイル送信を行い、Slackからの応答を受信するサンプルシナリオです。
詳しくはこちら・ums7

・ums7
WinActorから、チャットサービス「Teams」に対して通知やファイル送信を行い、Teamsからの応答を受信するサンプルシナリオです。
詳しくはこちら
「DocuSign」とAPI連携し、署名グループのユーザをCSVファイルの内容に従って更新するサンプルシナリオになります。
詳しくはこちら
「DocuSign」とAPI連携し、署名グループごとのユーザ一覧をCSV形式でダウンロードするサンプルシナリオになります。
詳しくはこちら