-
WinActorについて
WinActorについて
- 活用シーン
- 導入事例
- イベント・セミナー
- 製品
- WinActorを使う
- トピックス

本コンテンツをダウンロードする前にこちらの利用条件を必ずご確認いただき、内容に同意をしたうえでダウンロードしてください。 また、"コンテンツの利用条件"は下のボタンからダウンロードし、お手元で保管してください。
チャットサービス「Slack」に対してメッセージの通知やファイル送信を行い、Slackからの応答を受信するサンプルシナリオについて説明します。(以降、本サンプルシナリオと呼びます)
本サンプルシナリオは、以下の処理を行います。
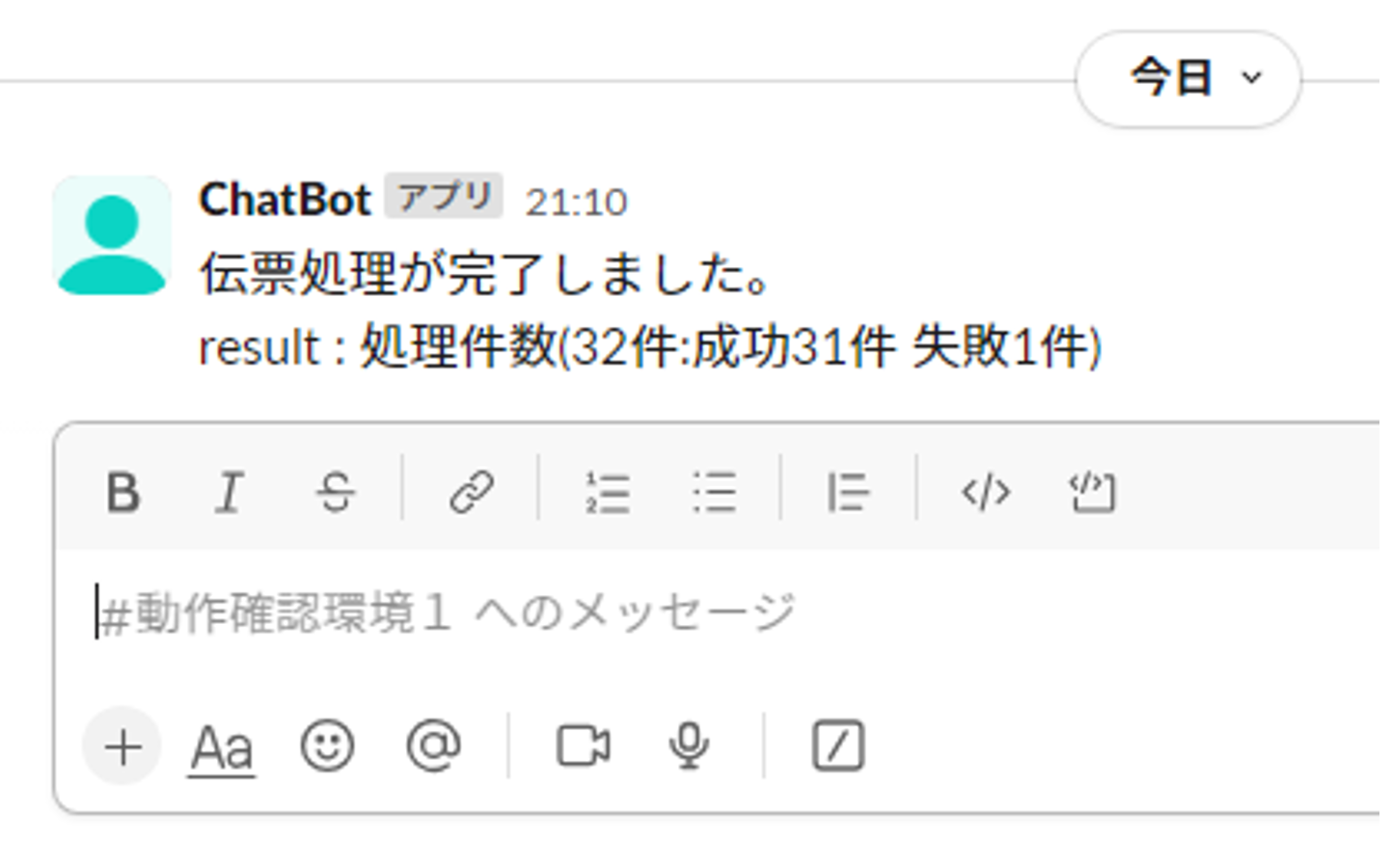
本サンプルシナリオでは、以下のWinActorモジュールを使用します。
本ドキュメントは、以下の技術レベルのユーザを対象としています。
本サンプルシナリオは以下の環境で動作確認しています。
本サンプルシナリオの実施方法は以下の通りです。
Slackへのメッセージ通知のみを行うシナリオ「チャットサービス連携シナリオ(Slack通知のみ).ums7」を例に説明します。
ダウンロードしたZIPファイルを展開し、資材を以下に配置します。
お手元の環境が、動作確認環境に記述されている環境と同等の環境であるかご確認ください。
連携アプリを登録します。
・登録方法はStep1で展開した「マニュアル」フォルダ内の「連携アプリ設定手順書.pdf」の「2. 設定⼿順(Slack)」に従ってください。
・上記の手順書ではStep 1で展開した「アプリ設定」フォルダ内の「manifest.json」を使用します。
・連携アプリの登録時に生成された以下の情報をメモしてください。
「アクセストークン」「チャンネルID」
Slackに対して、「チャットサービス連携シナリオ(Slack通知のみ).ums7」を実行するために必要となるチャット接続設定を行います。
1.WinActorを起動します。
2. 「サンプルシナリオ」フォルダ内の「実行シナリオ>チャットサービス連携シナリオ(Slack通知のみ).ums7」を開きます。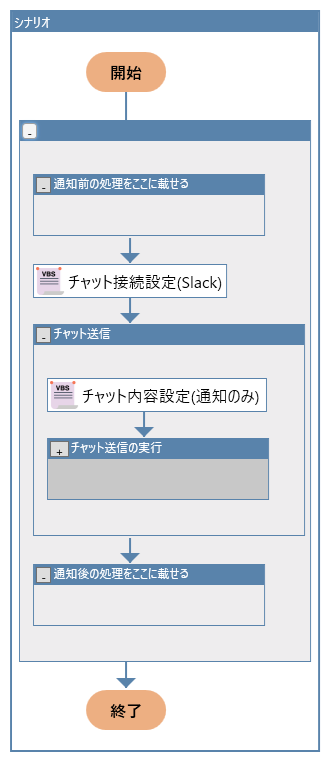
3. 「チャット接続設定(Slack)」ノードをダブルクリックし、プロパティ画⾯を立ち上げます。 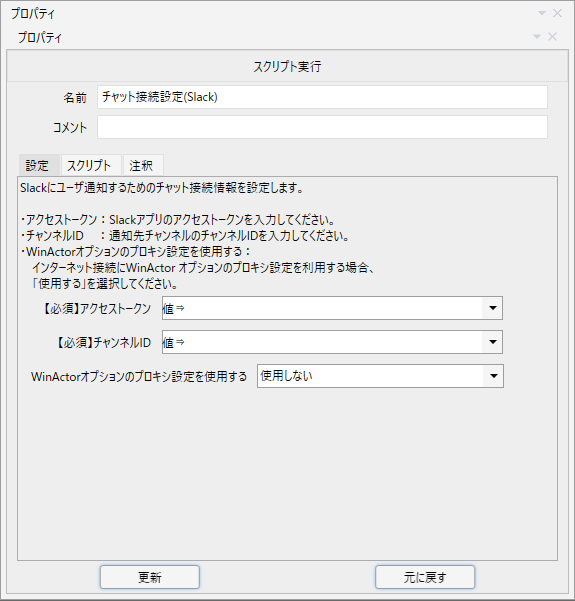
4. Step 2でメモした項目を入力し「更新ボタン」を押し、シナリオ画面に戻ります。
・【必須】アクセストークン
・【必須】チャンネルID
・WinActorオプションのプロキシ設定を使用する場合は、「使用する」を選択してください。
「チャットサービス連携シナリオ(Slack通知のみ).ums7」を実行するために必要となるチャット内容設定を行います。
1. 「チャット内容設定(通知のみ)」ノードをダブルクリックし、プロパティ画面を立ち上げます。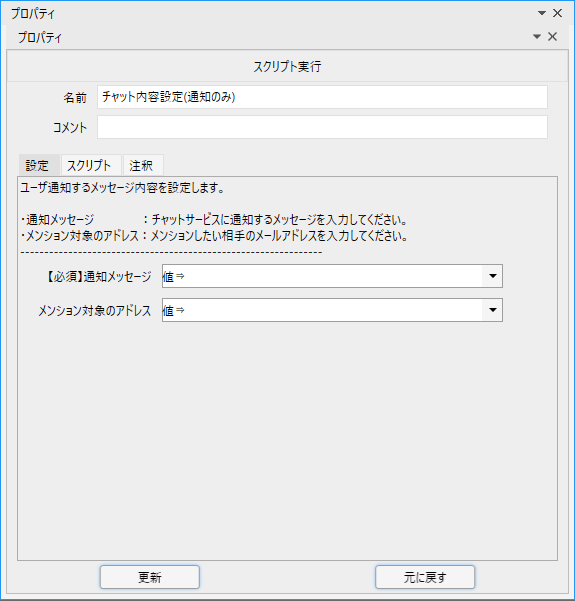
2. 「通知メッセージ」に「Hello World!」と入力し「更新ボタン」を押し、シナリオ画面に戻ります。
・メンションをしたい場合は、メンションしたいユーザーに登録されたメールアドレスを入力してください。
1. 「チャットサービス連携シナリオ(Slack通知のみ).ums7」をシナリオ実行します。
2. Slackのチャンネルに、「Hello World!」のメッセージが通知されます。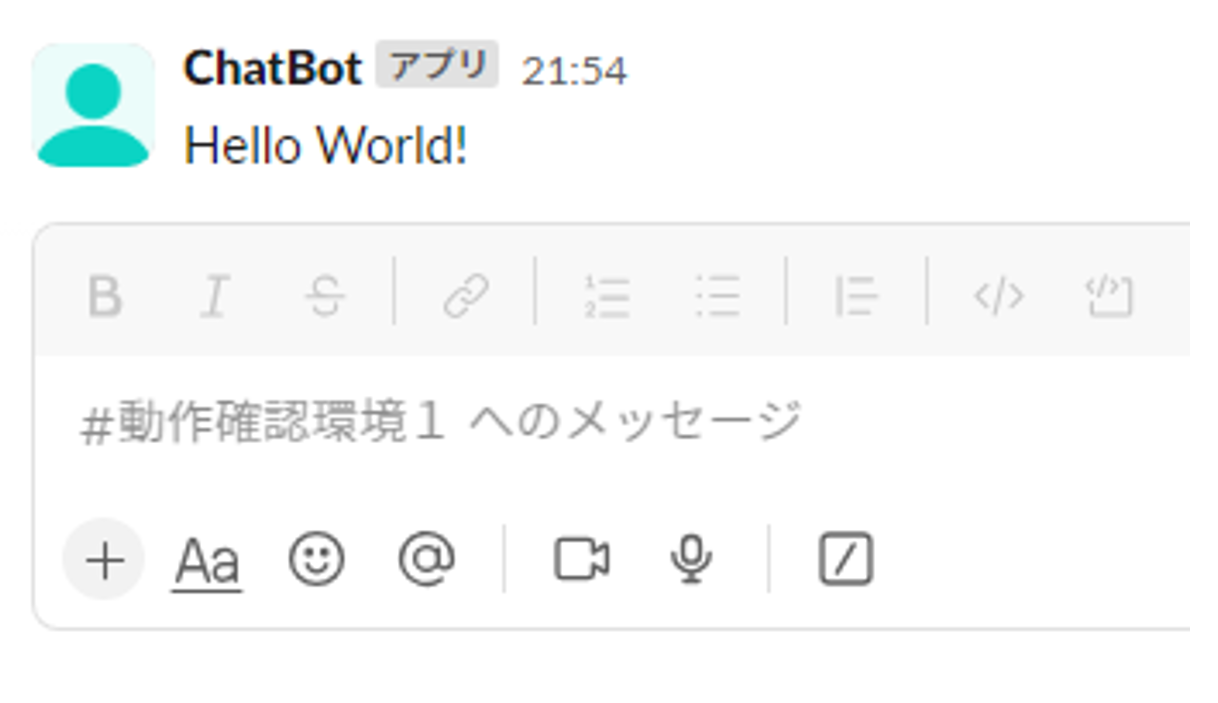
・グループ「通知前の処理をここに載せる」には、通知前に実行したい任意のノードを配置してください。
・グループ「通知後の処理をここに載せる」には、通知後に実行したい任意のノードを配置してください。
本サンプルシナリオでエラーが発生した場合、以下を確認してください。
詳細については、エラーメッセージ一覧を参照してください。
本サンプルシナリオで使用している実装テクニックについて説明します。
Slackからユーザの応答を受け取りたい場合、シナリオ「チャットサービス連携シナリオ(Slack通知&ユーザ応答).ums7」を利用します。
・Step1~Step3までの手順は「チャットサービス連携シナリオ(Slack通知のみ).ums7」と共通です。
・Step4のプロパティ画面は以下の通り異なります。プロパティ画面の説明に従って設定してください。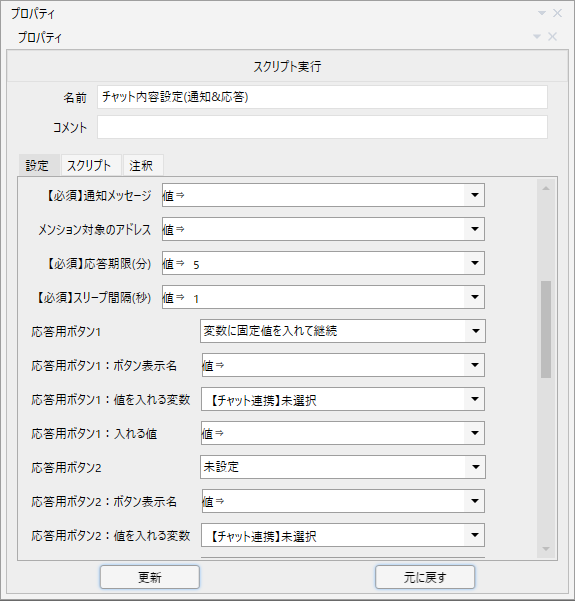
ユーザ通知するメッセージ内容と、ユーザ応答するボタンを設定します。
・通知メッセージ:チャットサービスに通知するメッセージを入力してください。
・メンション対象のアドレス:メンションしたい相手のメールアドレスを入力してください。
・応答期限:メッセージの投稿後、ボタン応答の受付けを終了させる時間を入力してください。5~1440の値が設定できます。
・スリープ間隔:入力した値が小さいほど、WinActorにボタン応答の結果を反映させる時間が短くなります。1~300の値が設定できます。
・応答用ボタン :
メッセージの投稿後に表示するボタンの動作を下記の中から選んでください。(最大6個まで設定できます)
・変数に固定値を入れて継続 : ボタンをクリック後、「値を入れる変数」に「入れる値」を設定します。
・変数に任意のテキストを入れて継続 : ボタンをクリック後、チャットサービスに投稿したテキストを「値を入れる変数」に設定します。
・未設定 : ボタンとして表示されません。
※「ボタン表示名」に設定した値が、ボタン上に表示されます。
Slackに画像ファイル送信を行いたい場合、シナリオ「チャットサービス連携シナリオ(Slack通知&ファイル送信).ums7」を利用します。
・Step1~Step3までの手順は「チャットサービス連携シナリオ(Slack通知のみ).ums7」と共通です。
・Step4のプロパティ画面は以下の通り異なります。プロパティ画面の説明に従って設定してください。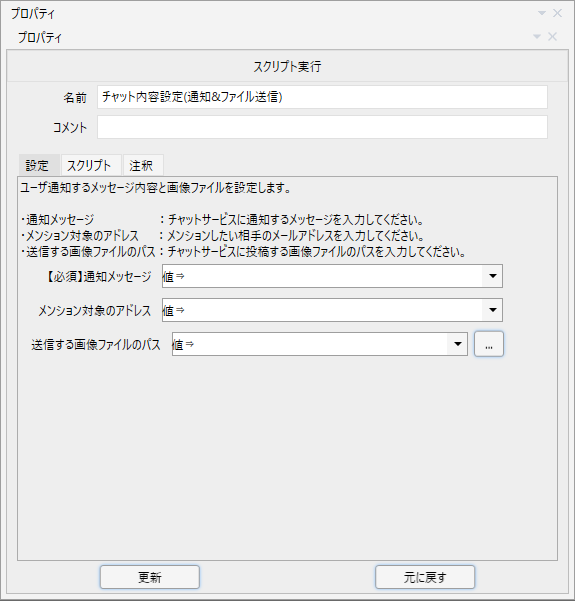
ユーザ通知するメッセージ内容と画像ファイルを設定します。
・通知メッセージ:チャットサービスに通知するメッセージを入力してください。
・メンション対象のアドレス:メンションしたい相手のメールアドレスを入力してください。
・送信する画像ファイルのパス:チャットサービスに投稿する画像ファイルのパスを入力してください。
本サンプルシナリオで、2回以上のメッセージ通知を行いたい場合は以下を実施して下さい。
1. 「チャット送信(通知のみ)」をシナリオフロー図内にドラッグ&ドロップして配置します。
・ユーザからの応答を受け取りたい場合は、代わりに「チャット送信(通知&応答)」を配置して下さい。
・ファイル送信を行いたい場合は、代わりに「チャット送信(通知&ファイル送信)」を配置してください。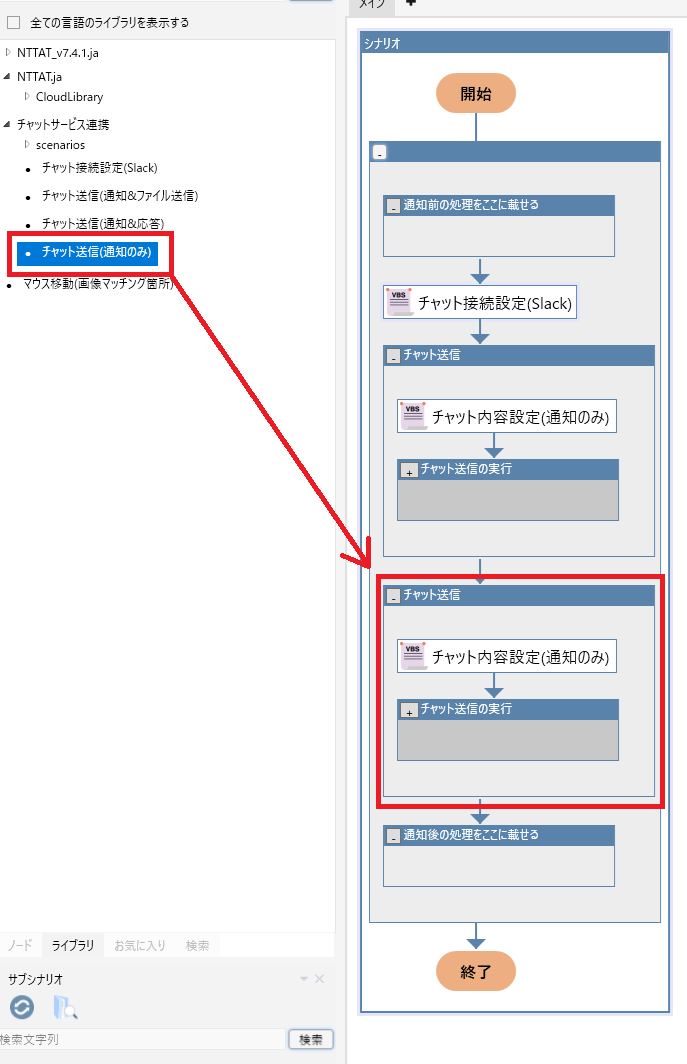
2. 「変数名重複」のメッセージが表示されたら、左のチェックをすべてOFFにし、「OKボタン」を押してメッセージを閉じます。
・チェックがONの状態で「OKボタン」を押すと誤った設定がされ、正常にメッセージ通知ができなくなります。
・その場合は、配置した「チャット送信(通知のみ)」を一度削除して、再配置してください。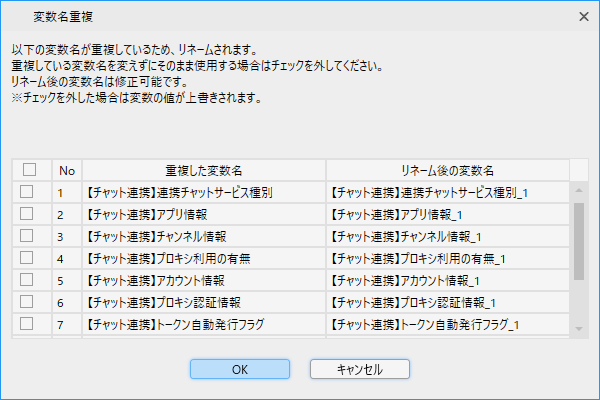
3. 配置した「チャット送信(通知のみ)」の左上にある「+」を押して、展開します。
4. Step 4の手順を実施します。
・以上でメッセージ通知の追加が完了しました。
| 版数 | 日付 | 修正内容 | ||||||
|---|---|---|---|---|---|---|---|---|
|
|
|
本コンテンツをダウンロードする前にこちらの利用条件を必ずご確認いただき、内容に同意をしたうえでダウンロードしてください。 また、"コンテンツの利用条件"は下のボタンからダウンロードし、お手元で保管してください。
・ums7

・ums7
WinActorから、チャットサービス「Teams」に対して通知やファイル送信を行い、Teamsからの応答を受信するサンプルシナリオです。
詳しくはこちら
「DocuSign」とAPI連携し、署名グループのユーザをCSVファイルの内容に従って更新するサンプルシナリオになります。
詳しくはこちら
「DocuSign」とAPI連携し、署名グループごとのユーザ一覧をCSV形式でダウンロードするサンプルシナリオになります。
詳しくはこちら
「DocuSign」とAPI連携し、ドキュメントをアップロードし、指定したテンプレートを適用して署名依頼を実行するサンプルシナリオになります。
詳しくはこちら