-
WinActorについて
WinActorについて
- 活用シーン
- 導入事例
- イベント・セミナー
- 製品
- WinActorを使う
- トピックス

本コンテンツをダウンロードする前にこちらの利用条件を必ずご確認いただき、内容に同意をしたうえでダウンロードしてください。 また、"コンテンツの利用条件"は下のボタンからダウンロードし、お手元で保管してください。
ブラウザ画面操作を自動化し、楽楽明細へ帳票データを登録するサンプルシナリオ(以降、本サンプルシナリオ)について説明します。
本サンプルシナリオは楽楽明細の「管理画面」にログインし、帳票データを登録するまでの画面操作を自動化しています。
各サンプルシナリオの実施動作、使用ライブラリは以下の通りです。
本サンプルシナリオは、楽楽明細の「帳票データ CSV 一括取込」機能を使用して、帳票データの取込を行います。
以下の画面操作を行います。
各サンプルシナリオでは、以下のWinActorモジュールを使用します。
帳票データが記載されたCSVファイルを入力ファイルとします。
※入力ファイルについては入力ファイルについてを参照ください。
本ドキュメントは、以下の技術レベルのユーザを対象としています。
本サンプルシナリオは以下の環境で確認しています。
本サンプルシナリオの実施方法は以下の通りです。
本サンプルシナリオを実行するために楽楽明細の「管理画面」で「帳票の設定」を行う必要があります。
任意のディレクトリに入力ファイルを配置します。
WinActorを起動し、本サンプルシナリオを読み込みます。
本サンプルシナリオを実行するために必要な値を、変数一覧で設定します。
本サンプルシナリオの実行にあたり、事前に設定が必要な変数は下記の通りです。
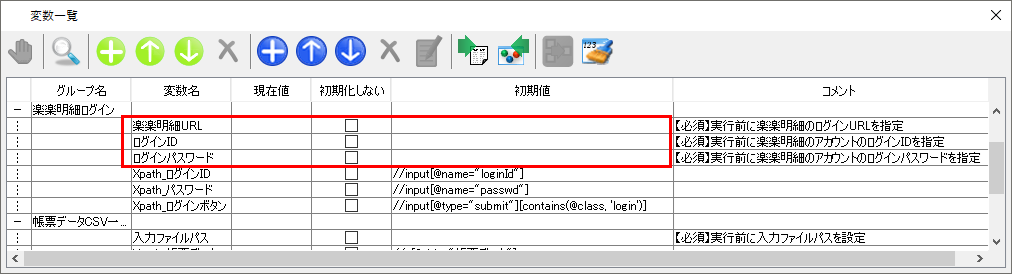
本サンプルシナリオ変数一覧1
取り込みたい帳票データに関する変数は下記の通りです。
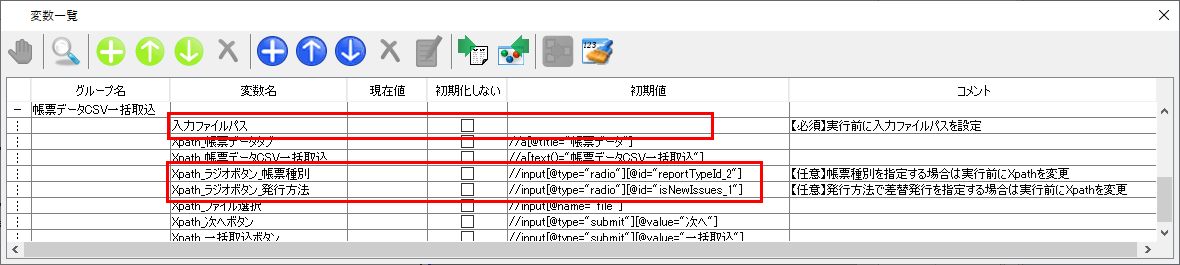
本サンプルシナリオ変数一覧2
プロキシ を使用している場合に設定が必要な変数は下記の通りです。
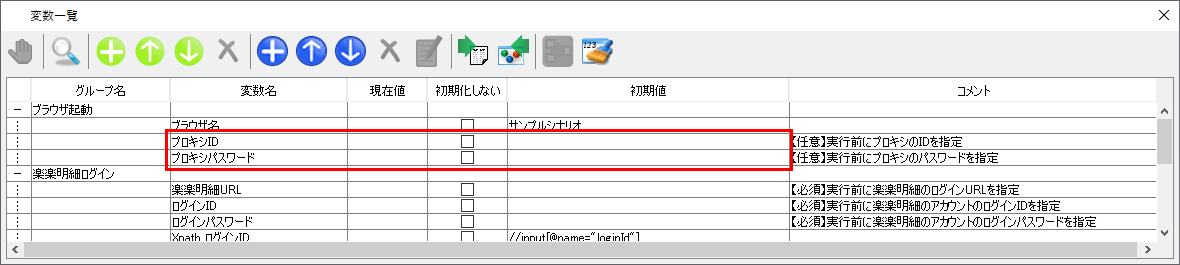
本サンプルシナリオ変数一覧3
本サンプルシナリオを実行します。
帳票データ(入力ファイル)を楽楽明細に登録すると、ブラウザをクローズし、本サンプルシナリオは終了します。
サンプルシナリオ終了後は登録結果について以下の画面上から確認を行います。
登録結果確認画面 : 帳票データ取込一覧 > 取込履歴
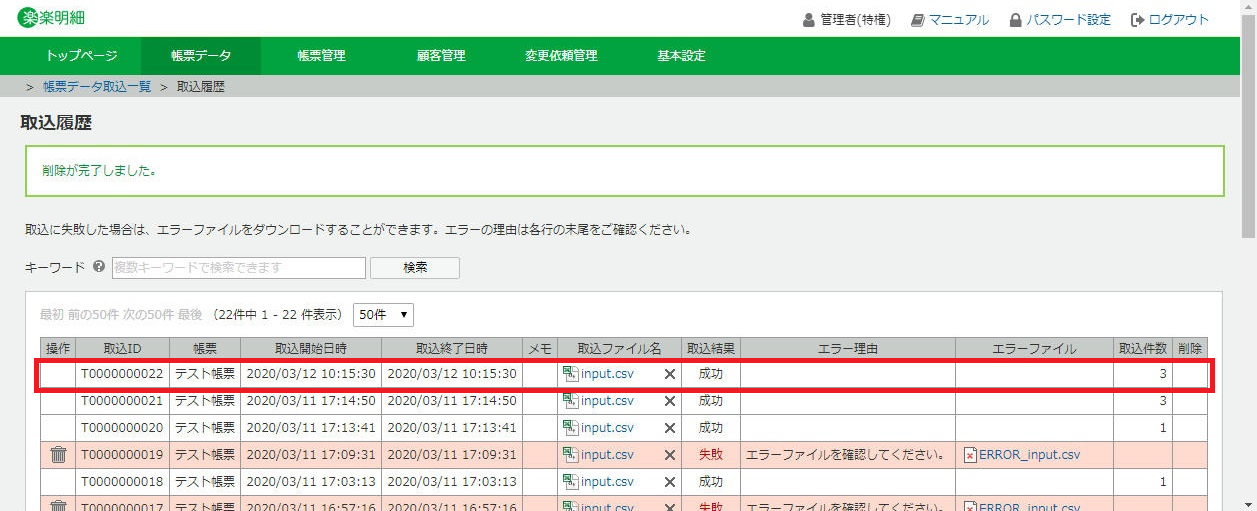
取込履歴画面
帳票データを登録出来ない場合、以下を確認してください。
| 発生事象 | 確認内容 |
|---|---|
|
本サンプルシナリオが画面操作を行っている際に |
WinActor の変数一覧を参照し、Xpath が指定されている変数を確認してください。 |
|
楽楽明細の取込履歴に反映されない |
WinActor の変数一覧を参照し、各変数値の設定内容に誤りがないか確認してください。 |
|
楽楽明細の取込履歴に取込結果「エラー」と表示される |
楽楽明細の取込履歴を参照し、「エラーファイル」からダウンロードできるファイルを確認してください。 |
本サンプルシナリオで使用している実装テクニックについて説明します。
本サンプルシナリオで使用する入力ファイルについて記載します。
「Step 1. 楽楽明細で事前設定を行う」にて設定した形式に合わせて、CSVファイルを作成します。
具体例を下記に示します。
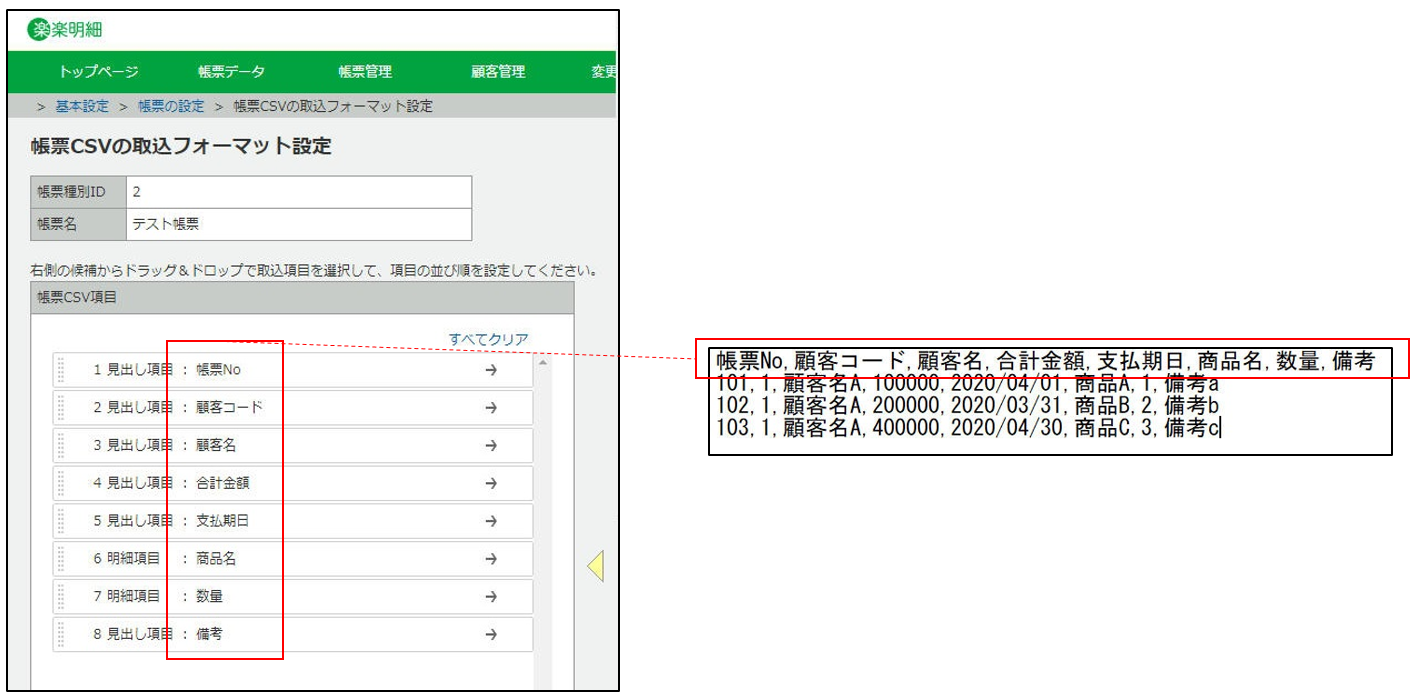
帳票CSVの取込フォーマット設定
本サンプルシナリオで行う画面操作について記載します。
本サンプルシナリオでは、操作対象を Xpath で特定して画面操作していきます。また、以下の画面遷移を行う前提でシナリオが構成されています。
楽楽明細の環境差分によっては、上記の通りに画面遷移を行わない場合があります。
例えば、CSV形式で取り込める帳票が1つしか登録されていない場合、“帳票種別選択”の画面が表示されず、実行エラーとなります。
「Step 5. 動作に必要な変数を設定2 (任意)」で記載している Xpath_ラジオボタン_帳票種別 の設定方法について補足情報を以下に記載します。
下記、「帳票の選択」画面の 帳票 で選択したいラジオボタンの Xpath を調べます。
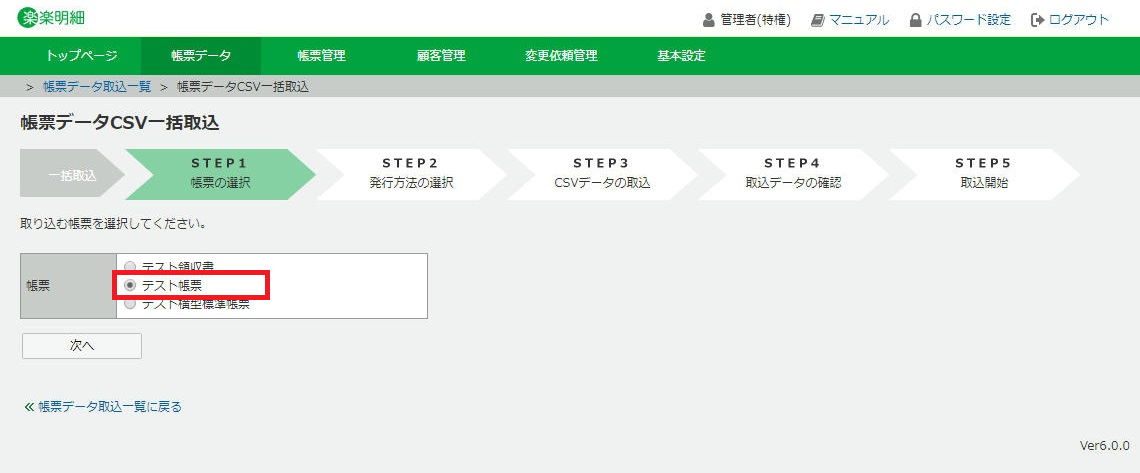
帳票種別選択画面
各ラジオボタン <input>タグの "id"値 が "reportTypeId_<帳票種別ID>" で構成されている場合、帳票種別を変更するには変数「Xpath_ラジオボタン_帳票種別」 の 初期値「reportTypeId_1」の数字部分を選択したい帳票種別IDに変更すれば良いことになります。
例えば、帳票種別ID が 2 の帳票を選択するように変更したい場合は下記のように修正します。
変更前://input[@type="radio"][@id="reportTypeId_1"]
変更後://input[@type="radio"][@id="reportTypeId_2"]
「Step 5. 動作に必要な変数を設定2 (任意)」で記載している Xpath_ラジオボタン_発行方法 の設定方法について補足情報を以下に記載します。
下記、「発行方法の選択」画面で選択したいラジオボタンの Xpath を調べます。
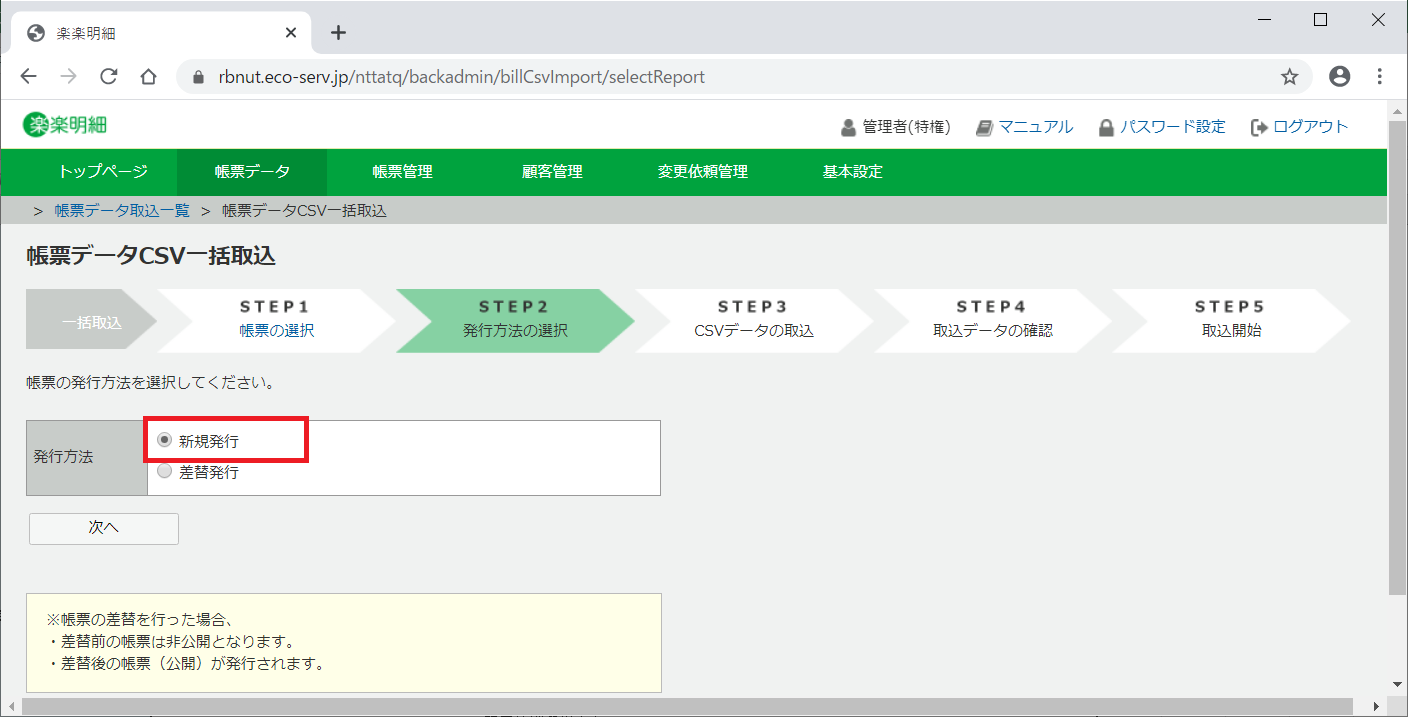
発行方法選択画面
各ラジオボタン <input>タグの "id"値 は "isNewIssues_<発行方法>" で構成されており、
新規発行の場合、 <発行方法> は 1
差替発行の場合、 <発行方法> は 0
となっています。
そのため、差替発行を実施したい場合は下記のように修正します。
変更前://input[@type="radio"][@id="isNewIssues_1"]
変更後://input[@type="radio"][@id="isNewIssues_0"]
| 版数 | 日付 | 修正内容 | ||||||
|---|---|---|---|---|---|---|---|---|
|
|
|
||||||
|
|
|
本コンテンツをダウンロードする前にこちらの利用条件を必ずご確認いただき、内容に同意をしたうえでダウンロードしてください。 また、"コンテンツの利用条件"は下のボタンからダウンロードし、お手元で保管してください。
・ums7

・ums7
WinActorから、チャットサービス「Slack」に対して通知やファイル送信を行い、Slackからの応答を受信するサンプルシナリオです。
詳しくはこちら・ums7

・ums7
WinActorから、チャットサービス「Teams」に対して通知やファイル送信を行い、Teamsからの応答を受信するサンプルシナリオです。
詳しくはこちら
「DocuSign」とAPI連携し、署名グループのユーザをCSVファイルの内容に従って更新するサンプルシナリオになります。
詳しくはこちら
「DocuSign」とAPI連携し、署名グループごとのユーザ一覧をCSV形式でダウンロードするサンプルシナリオになります。
詳しくはこちら