-
WinActorについて
WinActorについて
- 活用シーン
- 導入事例
- イベント・セミナー
- 製品
- WinActorを使う
- トピックス

本コンテンツをダウンロードする前にこちらの利用条件を必ずご確認いただき、内容に同意をしたうえでダウンロードしてください。 また、"コンテンツの利用条件"は下のボタンからダウンロードし、お手元で保管してください。
WinActorのライブラリ等のWinActorモジュールを使用して、AI inside 株式会社のAI-OCRサービス「DX Suite」にWeb APIを介してPDFファイルをアップロードしてOCR実行結果のCSVファイルをダウンロードするサンプルシナリオ(以降、本サンプルシナリオ)について説明します。
本サンプルシナリオは、以下の処理を行います。
本サンプルシナリオでは、以下のWinActorモジュールを使用します。
PDFファイルを入力ファイルとします。
シナリオ内でDX Suite にアップロードし、OCR読み取りを行います。
入力ファイルの詳細は、入力ファイルの形式を参照してください。
本ドキュメントは、以下の技術レベルのユーザを対象としています。
本サンプルシナリオは以下の環境で確認しています。
本サンプルシナリオの実施方法は以下の通りです。
本サンプルシナリオではシナリオ実行前の手順としてDX Suite を操作する必要があります。
DX Suite を開いてログインを行ってください。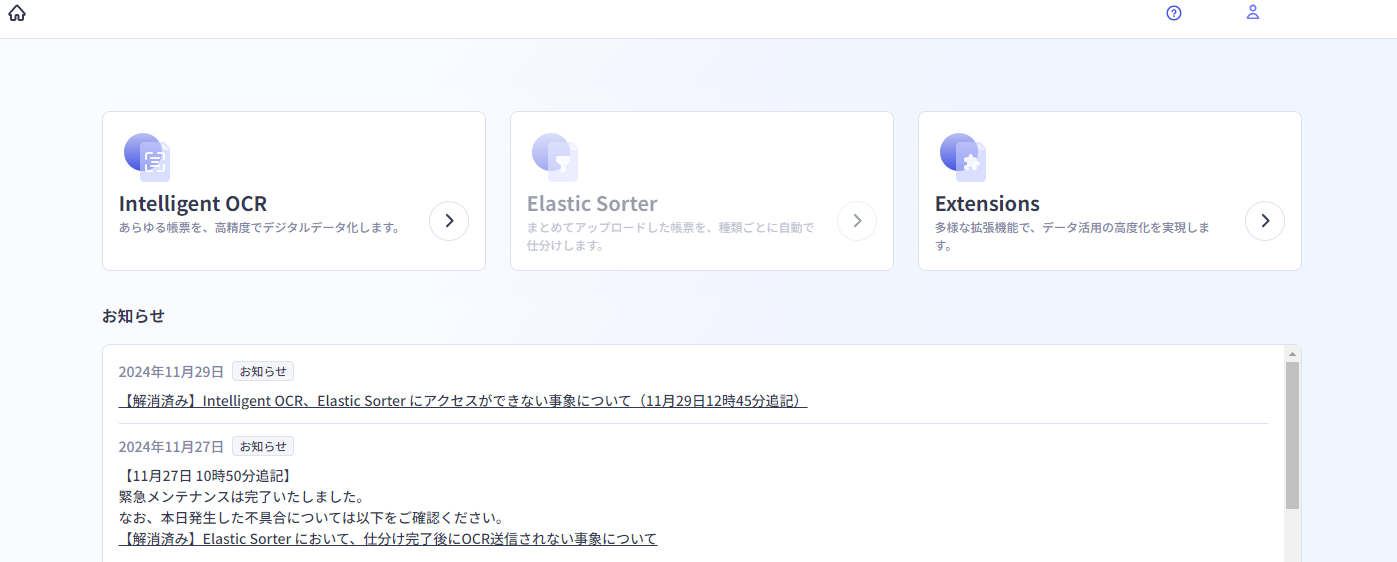
本サンプルシナリオではドキュメントの読み取り範囲を事前に設定する必要があります。
以下の手順で設定をしてください。(手順内に記載されている"注文書サンプル.pdf"は本サンプルシナリオに添付されています)
1. ホーム画面の[Intelligent OCR]ボタンを押下します。
2. [ワークフローの作成]ボタンを押下します。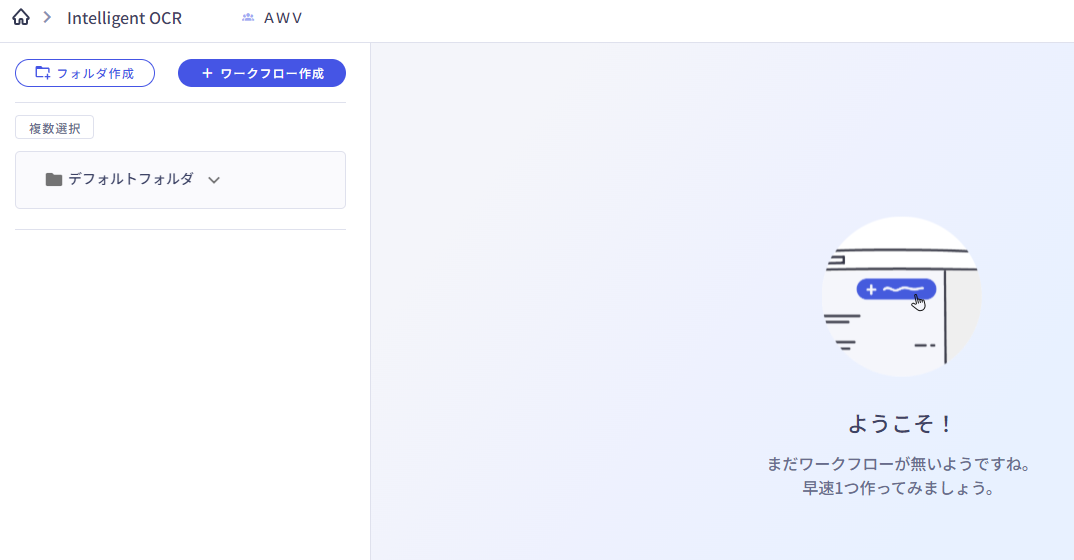
3. カスタム設定の[読み取り範囲の指定]ボタンを押下します。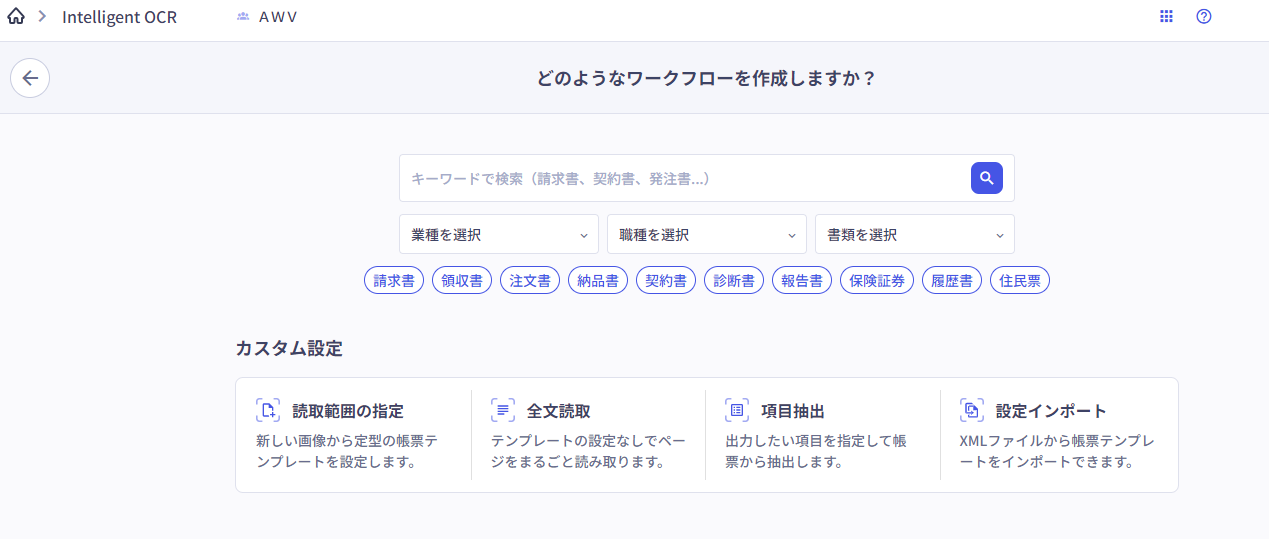
4. 帳票テンプレート指定で"注文書サンプル.pdf"を指定します。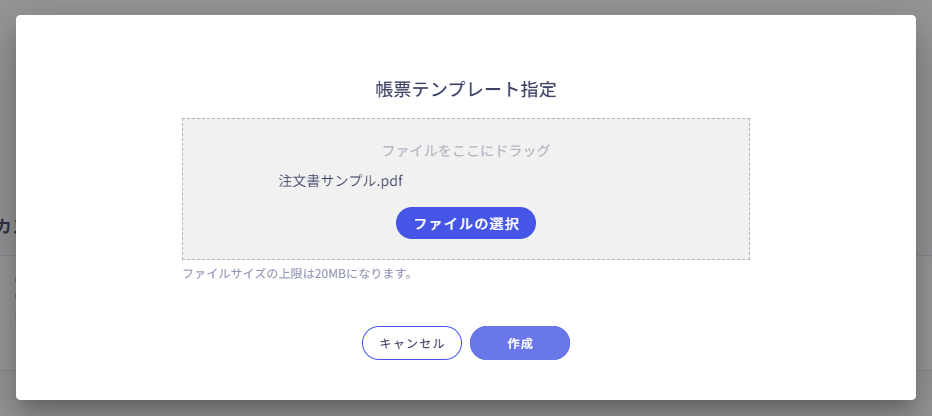
5. 帳票定義画面が表示されるので、読み取り個所を指定していきます。画面左側の[範囲を追加]ツールを選択し、注文書の発注日を選択します。
6. 選択後、画面右側の読み取り範囲設定で、それぞれ以下を設定します。
・読取範囲タイトル:発注日
・読取範囲指定:日付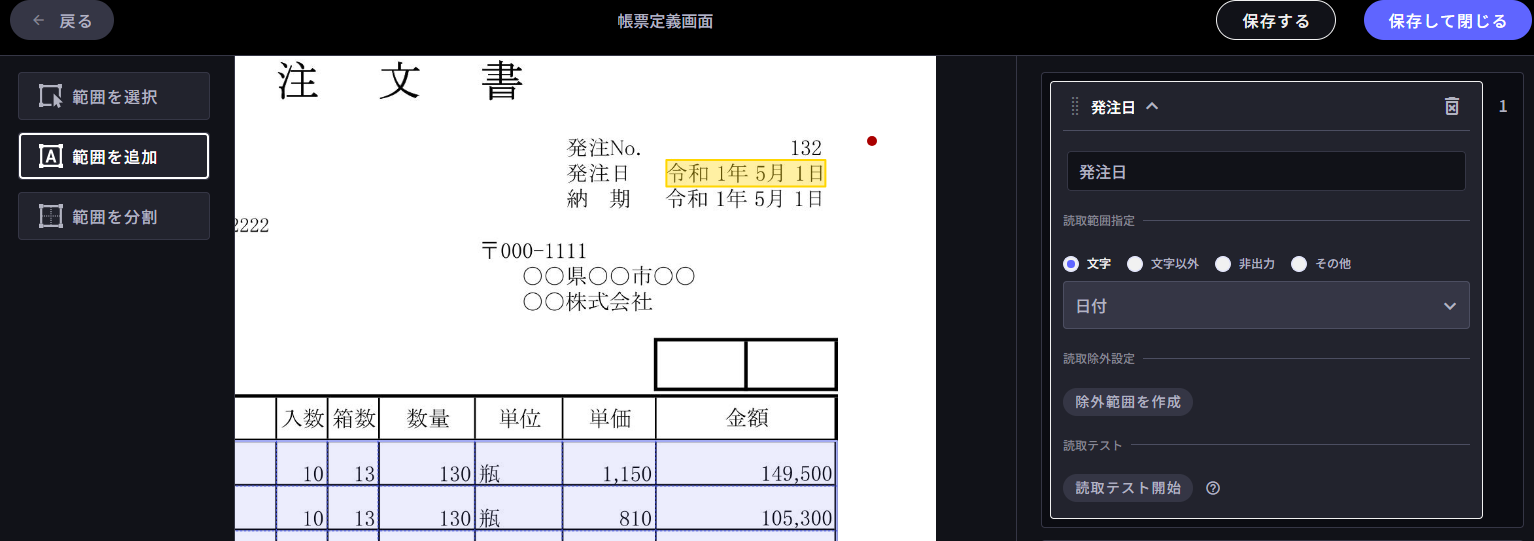
7. 続けて、表データの設定を行います。画面左側の[範囲を分割]ツールを選択し、表の見出し以外を選択します。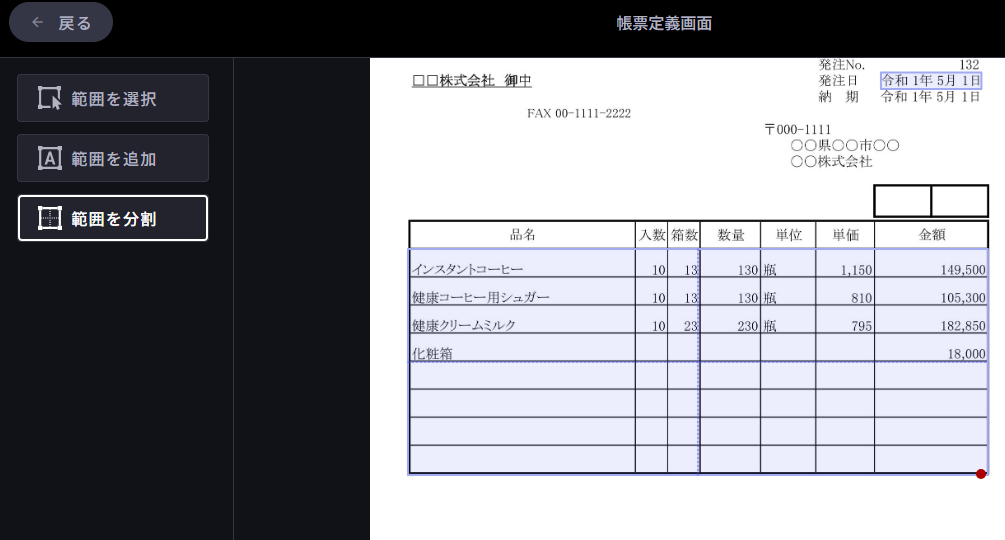
8. 選択後、画面右側の読み取り範囲設定で、それぞれ以下を設定します。
・読取範囲タイトル:表データ
・分割設定:8行、7列
・分割後項目設定:全ての文字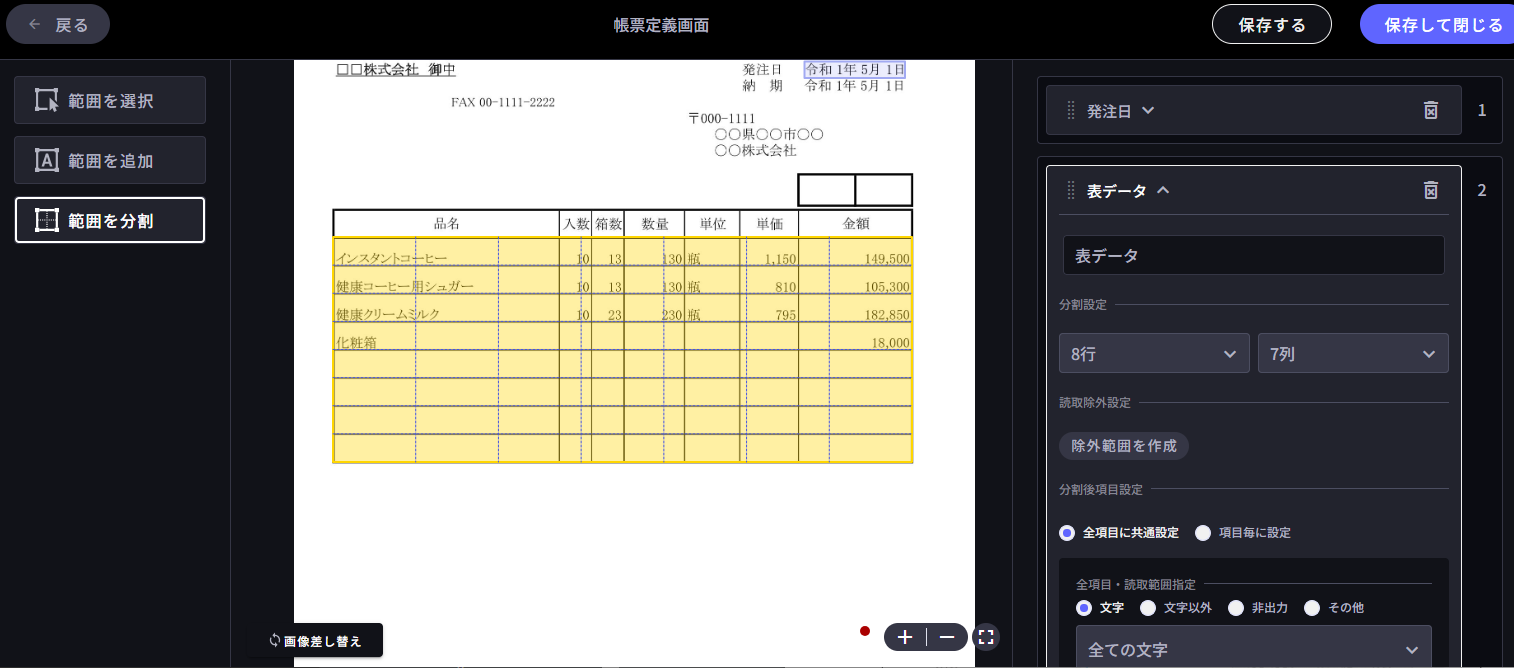
9. 分割範囲を調整します。画面左側の「範囲を選択」ツールを選択し、表データを選択します。その後、列のサイズを実際のサイズに合わせて調節します。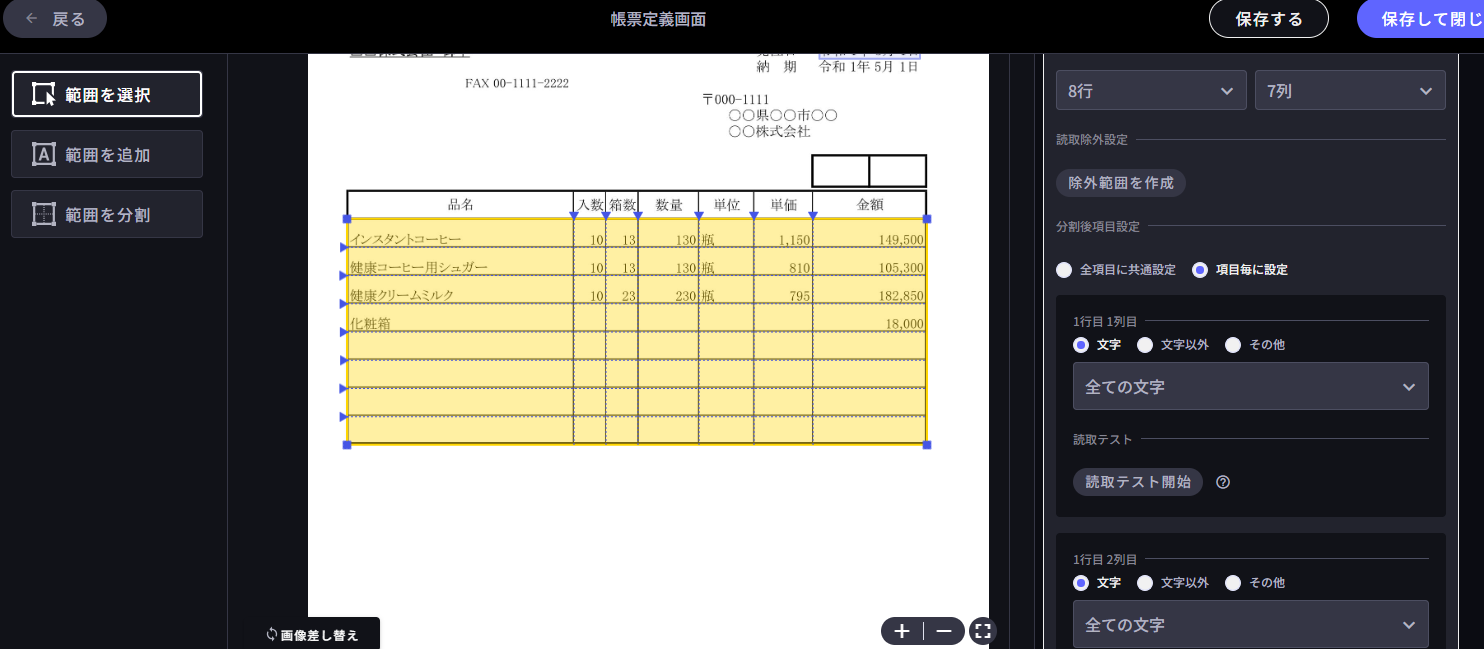
10. 帳票定義画面の右上にある[保存して閉じる]ボタンを押下します。
11. ワークフロー画面に戻るので、画面左側下部の「データ加工」を選択し、右側に表示された「設定画面へ」ボタンを押下します。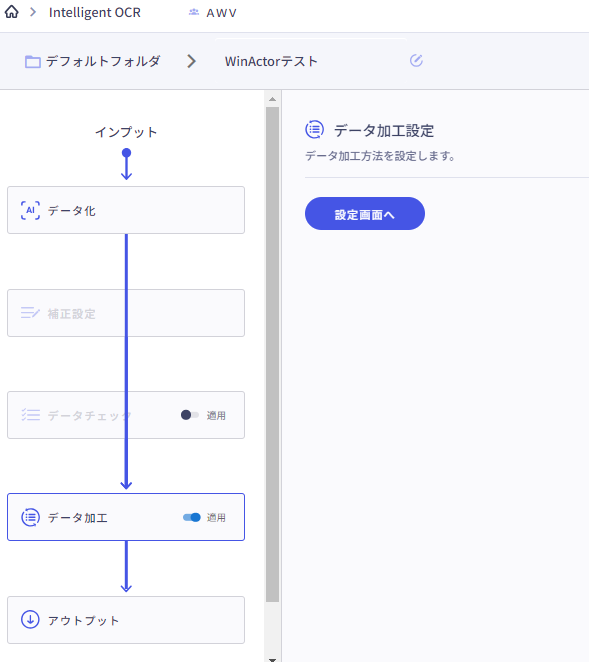
12. データ加工設定画面が表示されるので、画面中央の「CSV出力先設定」を設定します。 まず、読み取り項目「表データ」のCSVヘッダー名を「品名」にします。 次に、定義されていない列を順次追加します。「列を追加」ボタンを押して、以下の列をそれぞれ追加します。
・入数
・箱数
・数量
・単位
・単価
・金額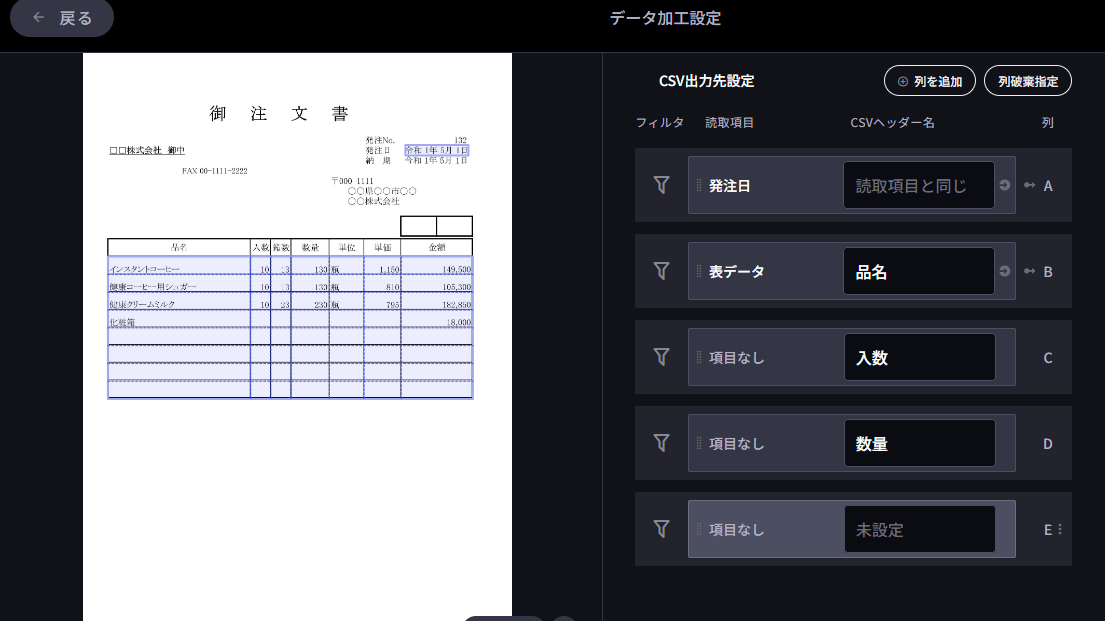
13. 続けて、加工設定を追加します。画面右側の「加工設定を追加」ボタンを押下し、加工設定を以下のように設定します。
・加工設定:表データへ変換
・入力列:B(表データ)
・指定列:1列目から順にB~H列を指定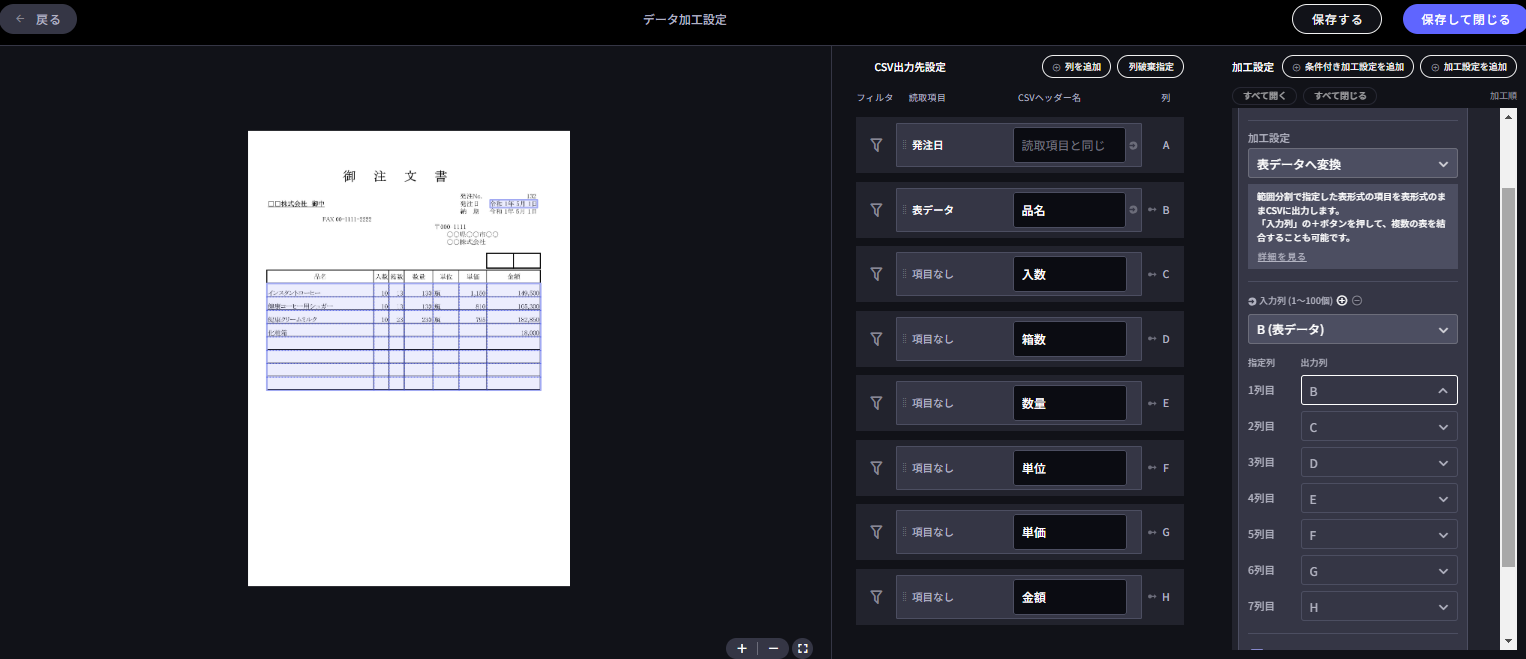
14. もう一度「加工設定を追加」ボタンを押下し、加工設定を以下のように設定します。
・加工設定:前行コピー
・入力列:A(発注日)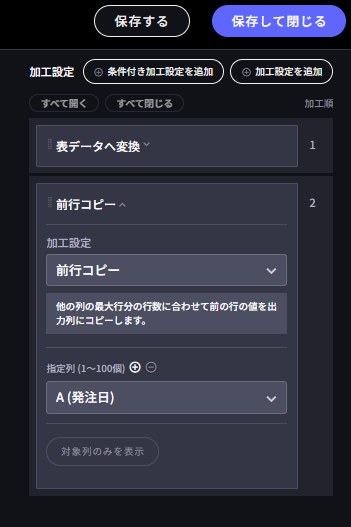
15. 右上の「保存して閉じる」ボタンを押下し、ワークフロー画面に戻ります。
16. ワークフロー画面の右上「保存して閉じる」ボタンを押下し、ホーム画面に戻ります。
17. ホーム画面左側にある、今回作成したワークフローのメニューを開きます。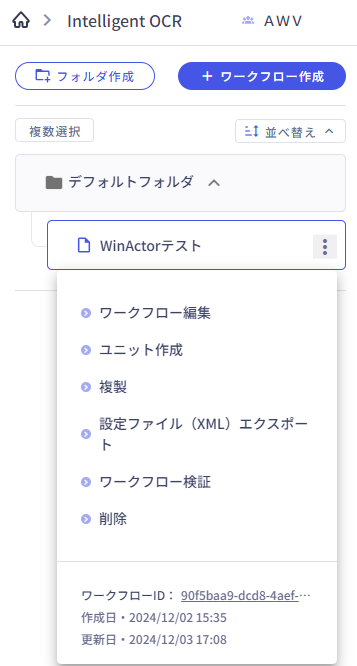
18. ワークフローのメニュー下部にある「ワークフローID」をクリックし、コピーしたIDを保存しておきます。 シナリオ実行に必要になります。
任意のディレクトリに入力ファイルを配置します。
本サンプルシナリオには、サンプルのPDFファイル(注文書サンプル.pdf)が添付されています。 このファイルを使用して、入力を行います。
WinActorを起動し、本サンプルシナリオを読み込みます。
本サンプルシナリオを実行するために必要な値を、変数一覧で設定します。
本サンプルシナリオの実行にあたり、事前に設定が必要な変数は下記の通りです。
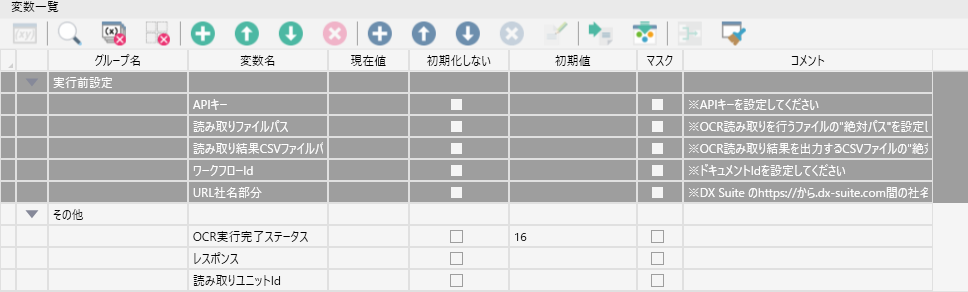
本サンプルシナリオを実行します。
OCR実行結果がダウンロードされると、本サンプルは終了します。
OCR読み取り結果CSVファイルパス変数に設定したファイルにOCR実行結果が記載されていることを確認してください。
本サンプルシナリオでは、HTTPリクエストを使用しています。
シナリオ実行中にエラーが表示される場合はお手数ですが、エラーに表示されているレスポンスステータスコードを確認してください。
また、Step 4. 動作に必要な変数を設定を再度確認してください。
本サンプルシナリオで使用している実装テクニックについて説明します。
本サンプルシナリオの入力ファイル(PDF)は以下の形式をとります。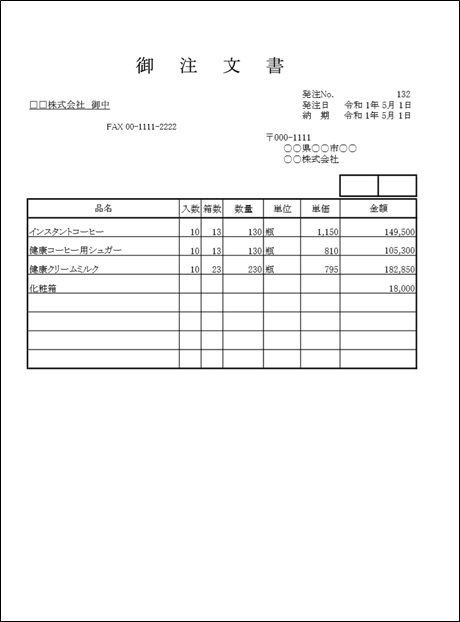
入力ファイルを自作する場合の注意事項
読み取り範囲を設定したドキュメント(入力ファイルサンプル)に形式を合わせて作成してください。
また、自作した場合は読み取り箇所がずれてしまうことがあるため、OCR実行をして読み取り結果を確認してください。
| 版数 | 日付 | 修正内容 | ||||||
|---|---|---|---|---|---|---|---|---|
|
|
|
||||||
|
|
|
||||||
|
|
|
||||||
|
|
|
本コンテンツをダウンロードする前にこちらの利用条件を必ずご確認いただき、内容に同意をしたうえでダウンロードしてください。 また、"コンテンツの利用条件"は下のボタンからダウンロードし、お手元で保管してください。
・ums7

・ums7
WinActorから、チャットサービス「Slack」に対して通知やファイル送信を行い、Slackからの応答を受信するサンプルシナリオです。
詳しくはこちら・ums7

・ums7
WinActorから、チャットサービス「Teams」に対して通知やファイル送信を行い、Teamsからの応答を受信するサンプルシナリオです。
詳しくはこちら
「DocuSign」とAPI連携し、署名グループのユーザをCSVファイルの内容に従って更新するサンプルシナリオになります。
詳しくはこちら
「DocuSign」とAPI連携し、署名グループごとのユーザ一覧をCSV形式でダウンロードするサンプルシナリオになります。
詳しくはこちら