-
WinActorについて
WinActorについて
- 活用シーン
- 導入事例
- イベント・セミナー
- 製品
- WinActorを使う
- トピックス

本コンテンツをダウンロードする前にこちらの利用条件を必ずご確認いただき、内容に同意をしたうえでダウンロードしてください。 また、"コンテンツの利用条件"は下のボタンからダウンロードし、お手元で保管してください。
WinActorのノード等のWinActorモジュールを使用して、OBC奉行クラウドシリーズの商奉行クラウドで請求書を発行してメール送信を行うサンプルシナリオ(以降、本サンプルシナリオ)について説明します。
本サンプルシナリオは、以下の処理を行います。
本サンプルシナリオでは、以下のWinActorモジュールを使用します。
本サンプルシナリオでは以下2つの入力ファイルを使用しております。
本ドキュメントは、以下の技術レベルのユーザーを対象としています。
本サンプルシナリオは以下の環境で確認しています。
本サンプルシナリオの実施方法は以下の通りです。
本サンプルシナリオは、商奉行クラウドにログインした状態で実行する必要があります。
まだ 商奉行クラウドをお持ちでない場合は、以下のURLから商奉行クラウドお試し版を入手し、ログインしてください。
https://www2.obc.co.jp/trial/cloud/akinai/
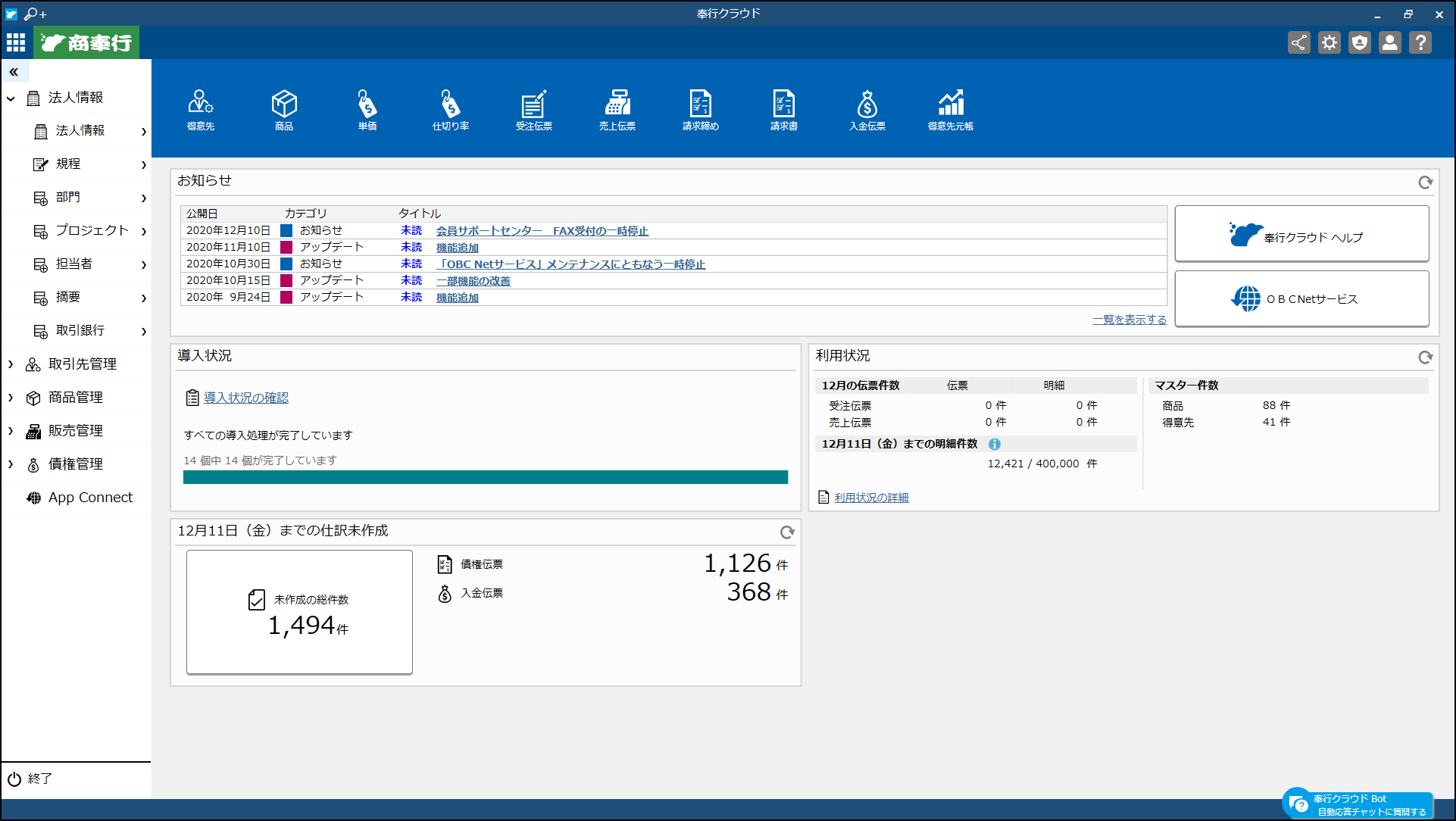
商奉行ログイン後の画面
本サンプルシナリオの実行に先立ち、商奉行クラウドの請求書の印刷(PDF作成)で使用するプリンターや印刷設定項目の事前設定を行います。また合わせて、PDFが正常に作成できることを確認します。
以下の手順で、PDFが作成できることを確認してください。なお、手順内に記載されている"請求書宛先リスト.xlsx"は、本サンプルシナリオに添付されています。
1. 奉行クラウド画面の[請求書]ボタンを押下します。
2. パターン選択画面の[OK]ボタンを押下します。(デフォルトで請求書を選択)
3. 条件設定画面で集計範囲を変更します。
変更する条件は以下の通りです。
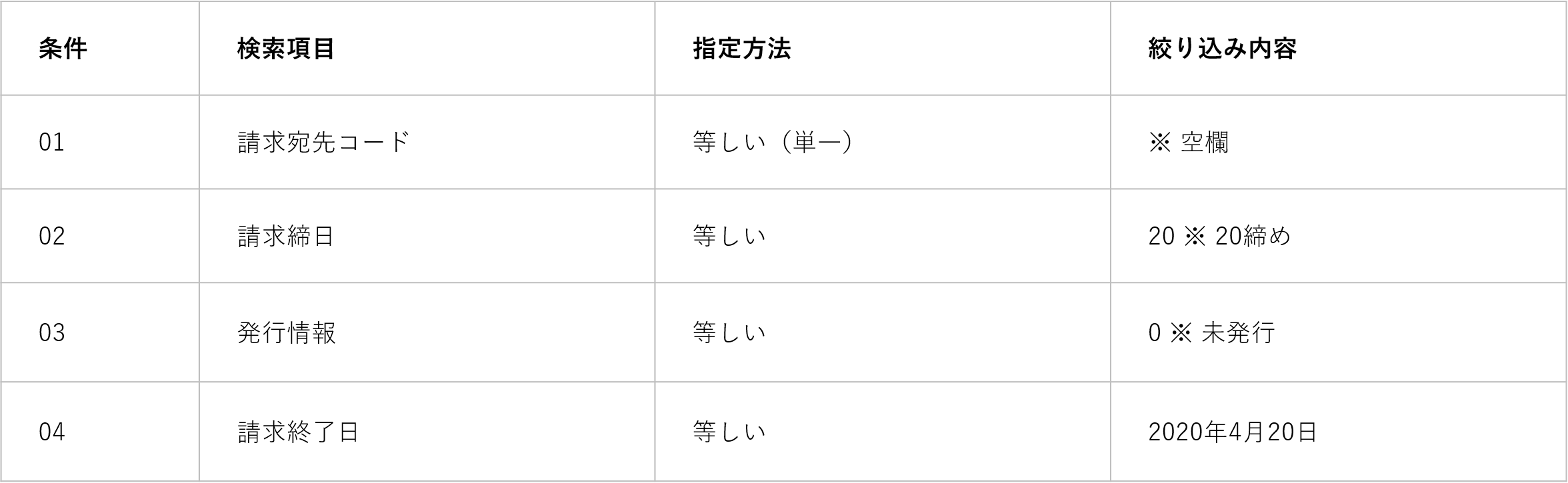
条件設定
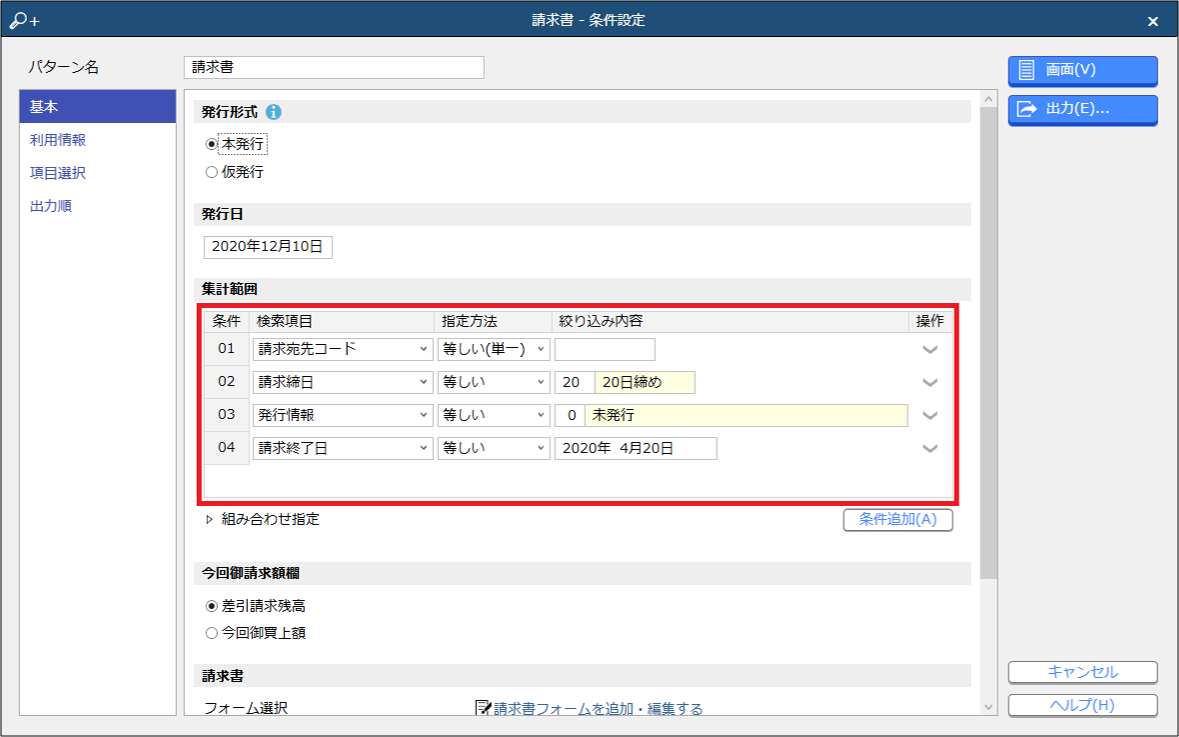
請求書 - 条件設定画面
4. 条件設定画面の右側の[画面]ボタンを押下します。
5. 請求書画面で表示された一覧の中から、以下の条件に全て一致する請求書の対象にチェックを入れます。
・請求宛先コード : 入力ファイルに記載されている得意先コード (0001, 0003)
・請求終了日 : 「2020年 4月20日」
6. 請求書画面下の[発行]ボタンを押下します。
7. 確認ダイアログの[OK]ボタンを押します。
8. 印刷条件設定画面の左側のリストから[印刷]を押下します。
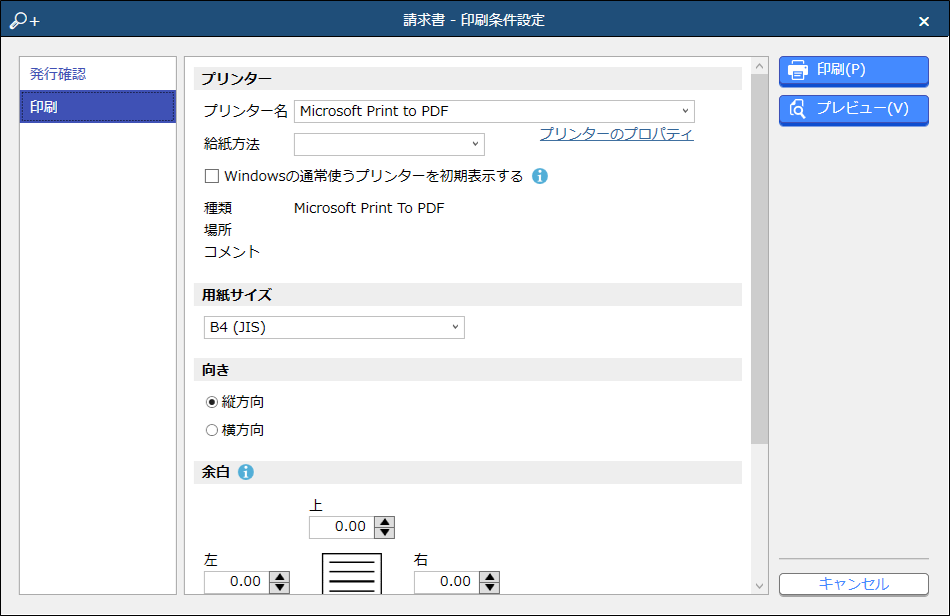
請求書 - 印刷条件設定画面
9. 印刷条件設定画面の[プリンター名]のプルダウンから『Microsoft Print to PDF』を選択します。
10. 印刷条件設定画面の[Windowsの通常使うプリンターを初期表示する]のチェックボックスを外します。
11. 印刷条件設定画面の[用紙サイズ]のプルダウンから『B4』を選択します。
12. 印刷条件画面の右側の[印刷]ボタンを押します。
13. 印刷処理が実行された後、Microsoft Print to PDFの[印刷結果を名前を付けて保存]ダイアログが表示されます。任意の場所・任意のファイル名でPDFファイルを保存してください。ダイアログは、計2回(請求宛先コードに指定した得意先コードの数分)表示されます。作成されたPDFファイルはサンプルシナリオでは使用しないため、内容の確認後に削除いただいて構いません。
14. 奉行クラウドでここまでの手順で開いた請求書関連の画面を閉じて、メイン画面のみの状態に戻します。
15. 再度、1~2の手順を行います。
16. 検索項目の発行情報の絞り込み内容を「1 発行済」に変更します。
17. 検索項目の請求終了日の[操作]ボタンを押下して表示メニューから[削除]ボタンを押下します。これにより、請求終了日に関する検索項目が削除されます。
18. 条件設定画面の右側の[画面]ボタンを押下します。一覧に、得意先コード0001、0003が含まれていることを確認してください。
19. 請求書画面を閉じます。
本サンプルシナリオで用いる得意先(入力ファイルに記載されている得意先)のメールアドレスの事前設定を行います。
以下の手順で設定をしてください。
1. 奉行クラウド画面の[得意先]ボタンを押下します。
2. 得意先画面のコード欄に 入力ファイルの得意先コードに記載されている企業Noを入力します。
3. 得意先画面の[ご担当]タブを押下します。
4. 得意先画面のE-Mail欄に任意のメールアドレスを入力します。なお、本サンプルシナリオでは実際のメール送付は行われません。
5. 得意先画面下の[登録]ボタンを押下します。
6. 確認ダイアログの[OK]ボタンを押下します。
7. 2~6の手順を入力ファイルのデータ件数分繰り返します。
8. 得意先画面を閉じます。
本サンプルシナリオに添付されている請求書宛先リスト(請求書宛先リスト.xlsx)を、任意のディレクトリに配置します。 請求書宛先リストには、得意先コードと得意先名のリストが記載されています。本サンプルシナリオでは、請求書宛先リストを用いて請求宛先コードを入力します。
本サンプルシナリオに添付されている請求書添付メール定型文(請求書添付メール定型文.txt)を、任意のディレクトリに配置します。 本サンプルシナリオでは、このファイルをメール作成時の雛形として使用します。
本サンプルシナリオ内で出力される請求書PDFを格納するためのディレクトリを作成します。ディレクトリの作成場所は任意です。
WinActorを起動し、本サンプルシナリオを読み込みます。
本サンプルシナリオを実行するために必要な値を、変数一覧で設定します。
設定が必要な変数は下記の通りです。

本サンプルシナリオ変数一覧の設定
本サンプルシナリオを実行します。
請求先リストファイルに記載されたそれぞれの得意先について、請求書PDFの作成とメールの作成を行います。
実行終了後、以下の結果となっていることを確認してください。
本サンプルシナリオでは、指定秒数待機している箇所があります。
以下に、固定秒数待機不足により失敗する動作に対しての修正箇所を記載します。
シナリオ内の対象となる指定時間待機モジュールの待機時間プロパティの秒数を増やす対応をしてください。
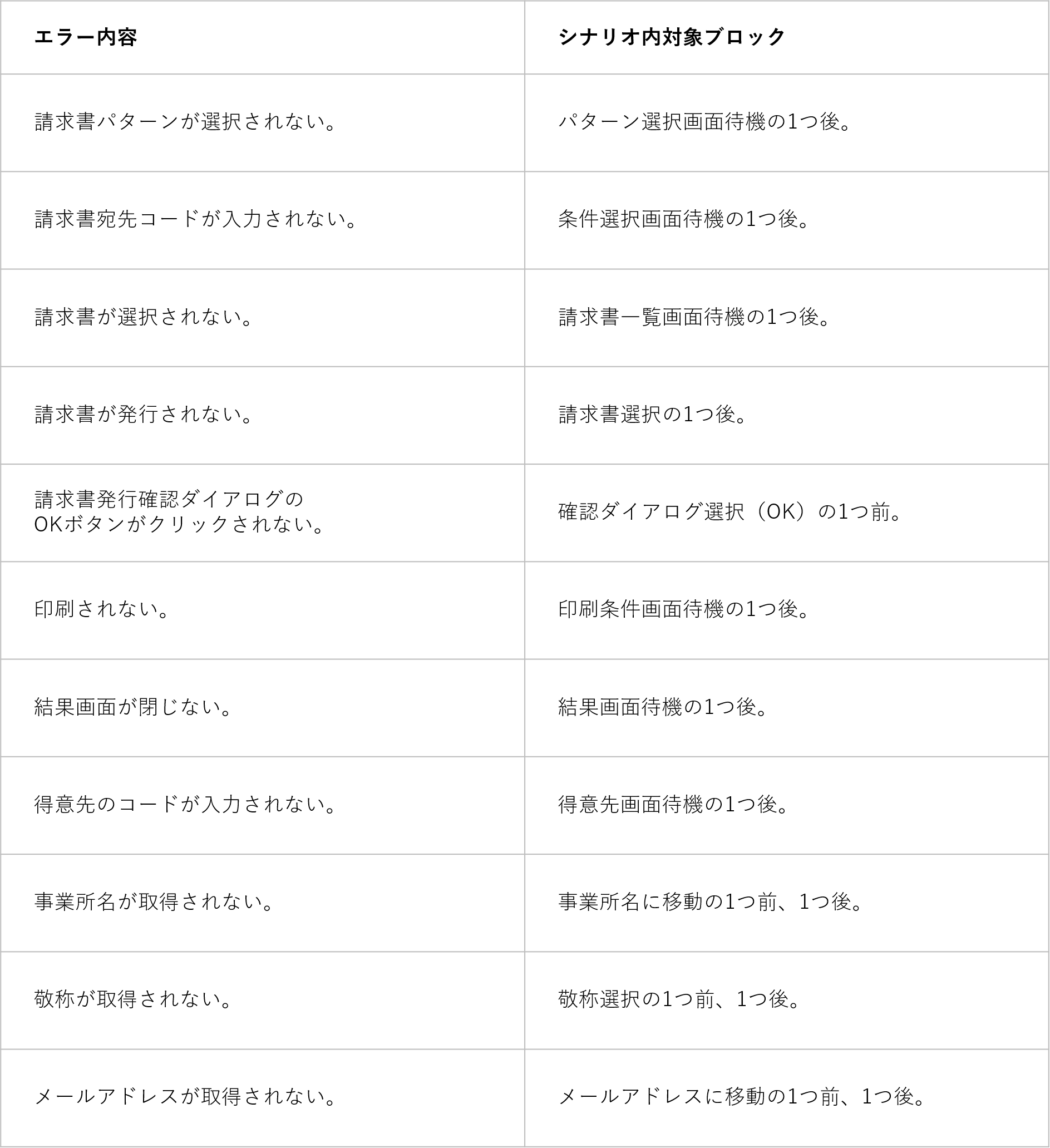
指定秒数待機不足によるエラーの修正箇所一覧
本サンプルシナリオで使用している実装テクニックについて説明します。
請求書宛先リストファイル(Excel)の内容は以下のとおりです。
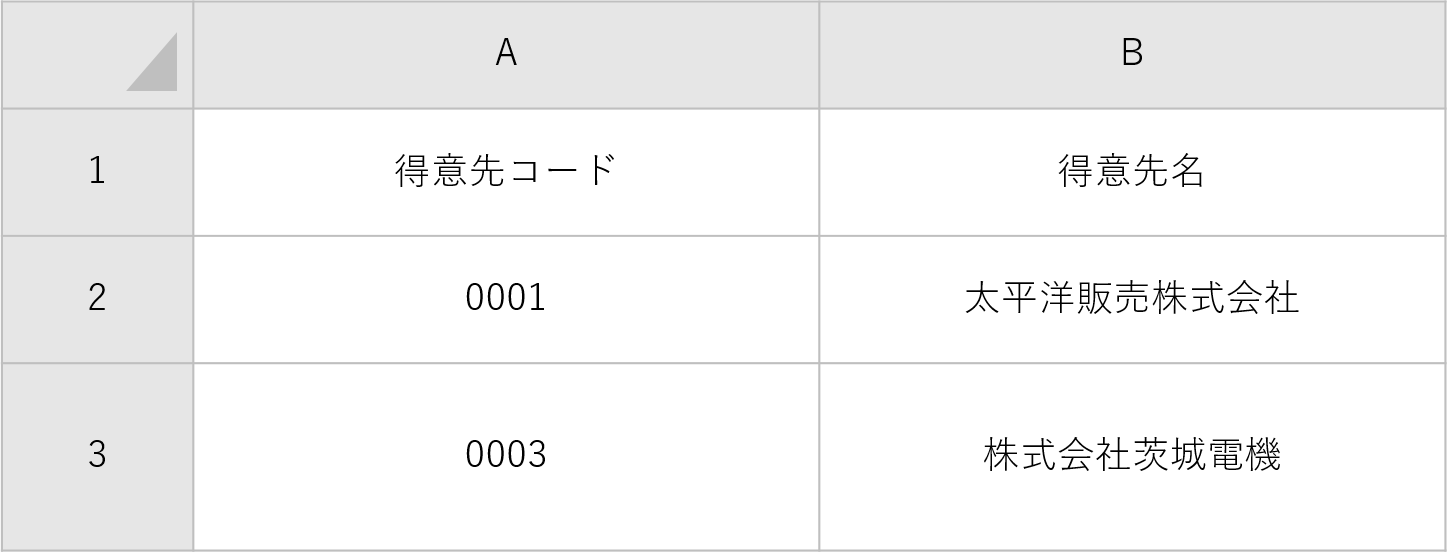
入力ファイルサンプル
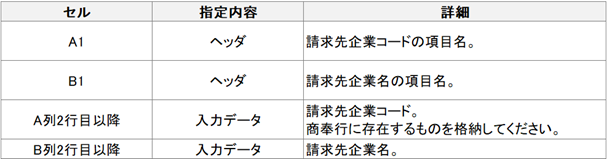
ヘッダー・入力情報
本シナリオでは、請求書PDFの出力及びメール作成・送信の一連の処理を、請求書宛先リストファイルの各得意先に対してループを用いて繰り返し実行します。
なお、奉行クラウドで登録されていない請求先企業コードを使用した場合は、請求書集計時にエラーとなります。
| 版数 | 日付 | 修正内容 | ||||||
|---|---|---|---|---|---|---|---|---|
|
|
|
||||||
|
|
|
||||||
|
|
|
本コンテンツをダウンロードする前にこちらの利用条件を必ずご確認いただき、内容に同意をしたうえでダウンロードしてください。 また、"コンテンツの利用条件"は下のボタンからダウンロードし、お手元で保管してください。
・ums7

・ums7
WinActorから、チャットサービス「Slack」に対して通知やファイル送信を行い、Slackからの応答を受信するサンプルシナリオです。
詳しくはこちら・ums7

・ums7
WinActorから、チャットサービス「Teams」に対して通知やファイル送信を行い、Teamsからの応答を受信するサンプルシナリオです。
詳しくはこちら
「DocuSign」とAPI連携し、署名グループのユーザをCSVファイルの内容に従って更新するサンプルシナリオになります。
詳しくはこちら
「DocuSign」とAPI連携し、署名グループごとのユーザ一覧をCSV形式でダウンロードするサンプルシナリオになります。
詳しくはこちら