-
WinActorについて
WinActorについて
- 活用シーン
- 導入事例
- イベント・セミナー
- 製品
- WinActorを使う
- トピックス

本コンテンツをダウンロードする前にこちらの利用条件を必ずご確認いただき、内容に同意をしたうえでダウンロードしてください。 また、"コンテンツの利用条件"は下のボタンからダウンロードし、お手元で保管してください。
エミュレーションを用いることで、Excelフィルタの検索条件においてワイルドカードでの絞込みを行うサンプルシナリオ(以降、本サンプルシナリオ)について説明します。 本サンプルシナリオを用いることで、今までのライブラリでは実現できなかった、Excelの数値フィルタでのワイルドカードによる絞込みが可能になります。
本サンプルシナリオは、以下の処理を行います。
本サンプルシナリオでは、以下のWinActorモジュールを使用します。
本サンプルシナリオは以下の環境で動作確認しています。
本サンプルシナリオの使い方は以下の通りです。
ダウンロードしたZIPファイルを展開し、展開したフォルダに含まれている本サンプルシナリオをWinActorで読み込みます。
本サンプルシナリオには、動作を変更するための変数が存在します。
添付のサンプル(sample.xlsx)を対象ファイルとして使用する場合、初期値のまま実行しても問題ありませんが、対象ファイルの変更、フィルタウィンドウを表示するセルの変更、フィルタの検索条件の値を変更する場合、以下の変数の値を変更してください。
フィルタ操作を行うExcelファイルを指定してください。
例) sample.xlsx
フィルタウィンドウを表示するセルをA1形式、またはR1C1形式で指定してください。
例) C1
フィルタ検索条件を設定する値を指定してください。 ※ワイルドカードを値に含めることができます。
例) 212*
WinActorで本サンプルシナリオを実行開始します。
ファイルパスで指定したExcelファイルにフィルタが設定され、本サンプルシナリオは終了します。
本サンプルシナリオの実行完了後、絞り込みキーで指定した値のフィルタ条件に該当したデータがExcel上に表示されます。
本サンプルシナリオでは、変数で誤った指定をした場合、エラーメッセージが出力されます。
詳細については、エラーメッセージ一覧を参照してください。
本サンプルシナリオで使用している実装テクニックについて説明します。
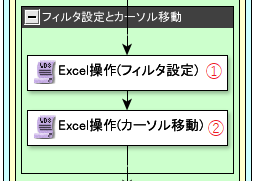
Excelのフィルタウィンドウは、該当のセル上で、(Alt+下矢印)にて表示されるため、準備として、以下を実行しています。
①ファイルパスで指定したExcelファイルを起動後、セル位置で指定したセルを起点にフィルタを設定してます。
②セル位置で指定したフィルタウィンドウを表示するセルにカーソルを移動しています。
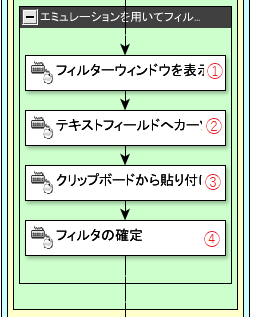
①フィルタ検索条件を設定するセル上で、エミュレーション(Alt+下矢印)を行い、フィルタウィンドウを表示しています。
②フィルタウィンドウの検索条件をセットするテキストフィールドまで、エミュレーション(下矢印を7回)でカーソルを移動しています。
③事前に絞り込みキーで指定した値が、クリップボードに保持されているため、フィルタウィンドウのテキストフィールド上にて、エミュレーション(Ctrl+V)で貼り付けています。
④エミュレーション(Enter)でフィルタを確定させています。
サンプル(sample.xlsx)では、C1セルにてフィルタウィンドウを操作しており、C列が「212*」に該当するデータのみ表示させています。(郵便番号が212で始まるデータのみ表示)
| 日付 | 修正内容 | 版数 | ||||||
|---|---|---|---|---|---|---|---|---|
|
|
|
||||||
|
|
|
本コンテンツをダウンロードする前にこちらの利用条件を必ずご確認いただき、内容に同意をしたうえでダウンロードしてください。 また、"コンテンツの利用条件"は下のボタンからダウンロードし、お手元で保管してください。

WinActorの記録モードで作成したノードを使用して、IEのファイル選択ダイアログを操作するサンプルシナリオになります。
詳しくはこちら
エミュレーションを用いてメモ帳の文字列置換ウィンドウを操作するサンプルシナリオとなります。
詳しくはこちら
WinActorの画像マッチングを2つ組み合わせて、マウスドラッグ操作によってWEBページ内の範囲選択を行うサンプルシナリオとなります。
詳しくはこちら
WinActorの自動記録アクションライブラリを用いたサンプルシナリオです。最前面画面のカーソル位置に自動で文字を入力するサンプルシナリオとなります。...
詳しくはこちら