-
WinActorについて
WinActorについて
- 活用シーン
- 導入事例
- イベント・セミナー
- 製品
- WinActorを使う
- トピックス

本コンテンツをダウンロードする前にこちらの利用条件を必ずご確認いただき、内容に同意をしたうえでダウンロードしてください。 また、"コンテンツの利用条件"は下のボタンからダウンロードし、お手元で保管してください。
WinActorの記録モードで記録したノードを用いた、ファイル選択ダイアログを操作するシナリオの作成方法について、サンプルシナリオ(以降、本サンプルシナリオ)を例にして説明します。
本サンプルシナリオは、以下の処理を行います。
本サンプルシナリオでは、以下のWinActorモジュールを使用します。
本サンプルシナリオは以下の環境で確認しています。
本サンプルシナリオの実施方法は以下の通りです。
ダウンロードしたZIPファイルを展開し、展開したフォルダに含まれている本サンプルシナリオをWinActorで読み込みます。
本サンプルシナリオを実行するために必要な値を、変数一覧で設定します。

変数一覧
IEで操作対象のHTMLファイルを開きます。
同梱のファイルを使用される場合は、「test.html」を開いてください。
以降のStep4.~6は、同梱の「test.html」をそのまま使用される場合は設定不要です。
操作対象が変更された場合などに設定してください。
「クリック(IE)」ノードの「ウィンドウ識別名」と「対象コントロール指定」の再設定を行います。
シナリオ内の「クリック(IE)」をダブルクリックし、プロパティを開いてください。
図の赤枠内をクリック後、Step3.にて開いた「test.html」のウィンドウを指定します。
その後、アクティブ化した図の青枠内をクリックし、「test.html」ページ内の[参照...]ボタンを選択してください。
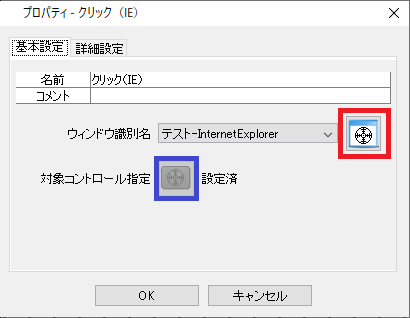
クリック(IE)プロパティ画面
「文字列設定(WIN32)」ノードの「ウィンドウ識別名」と「対象コントロール指定」の再設定を行います。
まずは、「test.html」ページ内の[参照...]ボタンをクリックし、「アップロードするファイルの選択」ダイアログを開いてください。
シナリオ内の「文字列設定(WIN32)」ノードをダブルクリックし、プロパティを開いてください。
図の赤枠内をクリック後、Step3.にて開いた、「アップロードするファイルの選択」ダイアログのウィンドウを指定します。
その後、アクティブ化した図の青枠内をクリックし、「アップロードするファイルの選択」ダイアログのテキスト入力欄を選択してください。
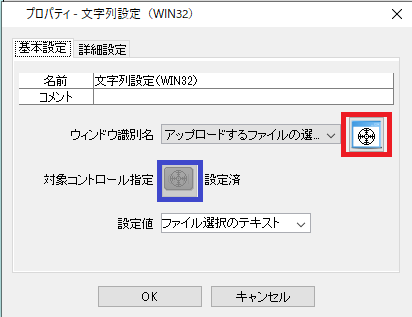
文字列設定(WIN32)プロパティ画面
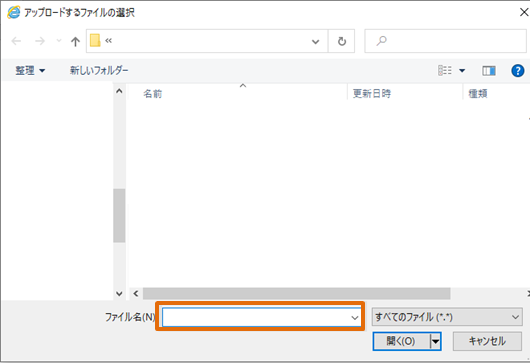
文字列設定(WIN32)で選択するコントロール
「クリック(WIN32)」ノードの「ウィンドウ識別名」と「対象コントロール指定」の再設定を行います。
シナリオ内の「クリック(WIN32)」ノードをダブルクリックし、プロパティを開いてください。
図の赤枠内をクリック後、Step3.にて開いた、「アップロードするファイルの選択」ダイアログのウィンドウを指定します。
その後、アクティブ化した図の青枠内をクリックし、「アップロードするファイルの選択」ダイアログの[開く(O)]ボタンを選択してください。
再設定後、「アップロードするファイルの選択」ダイアログは閉じてください。
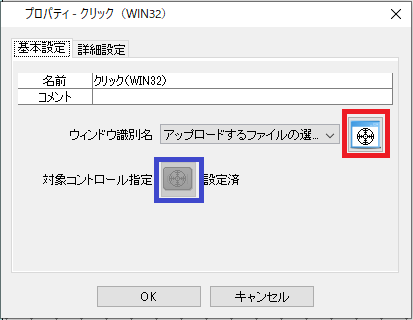
クリック(WIN32)プロパティ画面
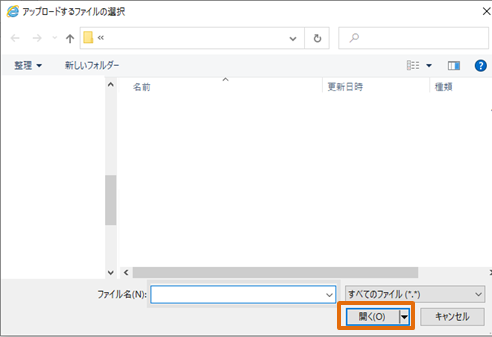
クリック(WIN32)で選択するコントロール
WinActorで本サンプルシナリオを実行します。
同梱の「test.html」の場合、実行後に赤枠内にシナリオ内で設定されたファイルのパスが入力されていれば、正常に動作が完了しています。

サンプルシナリオ実行後のtest.html結果
本サンプルシナリオの変数が正しく指定されなかった場合など、エラーメッセージが出力されます。
詳細については、エラーメッセージ一覧を参照してください。
本サンプルシナリオで使用している実装テクニックについて説明します。
本サンプルシナリオは以下の順で動作します。
【1】IEモードで記録
【2】イベントモードで記録
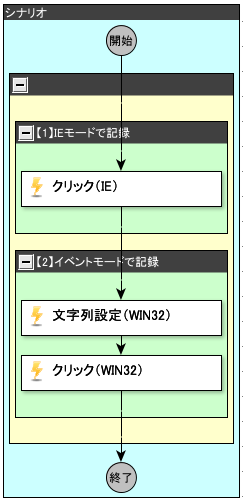
シナリオ全体
IEで開かれている「test.html」の[参照...]ボタン(赤枠)を押下します。

test.htmlのクリック箇所
[参照...]ボタン押下により開かれる「アップロードするファイルの選択」ダイアログの[ファイル名(N):]の入力欄に
ファイル「input.txt」のフルパスを入力後、[開く(O)]ボタンを押下します。
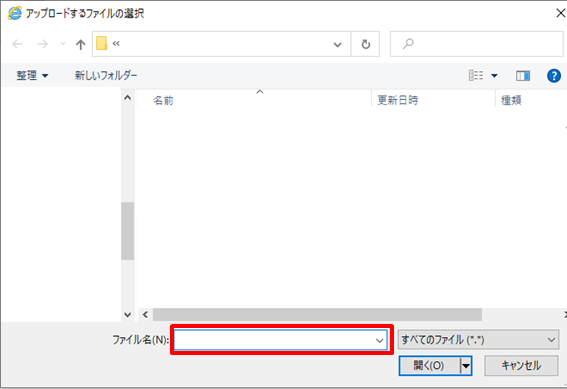
「アップロードするファイルの選択」ダイアログのフルパス入力箇所
ここから、記録モードを用いたファイル選択ダイアログを操作するシナリオの作成方法について解説します。
大まかな手順は以下の通りです。
①IEでファイル選択ダイアログを出力するボタンを持つページ(以降、対象IE)を開く
②WinActorの「記録対象アプリケーション選択」ボタンを押下して、対象IEを選択する
③記録モードが「IE」になっていることを確認して、「記録」ボタンを押下して記録を開始する
④対象IEでファイル選択ダイアログを出力するボタンを押下する
⑤WinActorの「記録停止」ボタンを押下して、記録を停止する
⑥対象IEのファイル選択ダイアログを出力するボタンを押下する
⑦WinActorの「記録対象アプリケーション選択」ボタンを押下して、ファイル選択ダイアログを選択する
⑧記録モードが「イベント」になっていることを確認して、「記録」ボタンを押下して記録を開始する
⑨ファイル選択ダイアログで任意のファイルを選択する
⑩ファイル選択ダイアログで[開く(O)]ボタンを押下する
⑪WinActorの「記録停止」ボタンを押下して、記録を停止する
対象IEを開いてください。
ここでは、同梱ファイルの「test.html」をIEで開いたものを対象としています。
WinActorの「記録対象アプリケーション選択」ボタン(下図赤枠)を押下して、対象IEを選択してください。
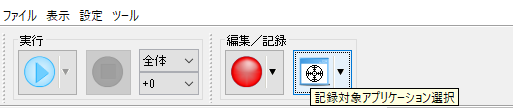
「記録対象アプリケーション選択」ボタン
記録モードが「IE」になっていることを確認してください。
下図の記録ボタンの[▼]を押下し、「IE」にチェックが入っていることを確認してください。
確認後、「記録」ボタンを押下することでIEモードでの記録が開始されます。
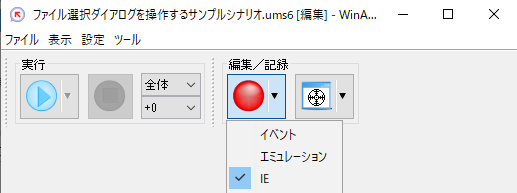
「記録」ボタン
対象IEでファイル選択ダイアログを出力するボタンを押下してください。
これで、「対象IEでファイル選択ダイアログを出力するボタンを押下する」動作を記録したノード「クリック(IE)」が出力されます。
WinActorの「記録停止」ボタンを押下して、記録を停止してください。
ここで一度記録を停止させるのは、以降の操作はIEモードでは記録できないためです。
以降の動作の記録は、イベントモードで行います。
この時点でファイル選択ダイアログが閉じられている場合はもう一度開いてください。
開かれている場合、この作業はスキップしてください。
WinActorの「記録対象アプリケーション選択」ボタンを押下して、ファイル選択ダイアログを選択してください。
記録モードが「イベント」になっていることを確認してください。
記録ボタンの[▼]を押下し、「イベント」にチェックが入っていることを確認してください。
確認後、「記録」ボタンを押下することでイベントモードでの記録が開始されます。
ファイル選択ダイアログで任意のファイルを選択してください。
これで、「[ファイル名(N):]の入力欄にファイル名を入力する」動作を記録したノード「文字列設定(WIN32)」が出力されます。
また、変数[「(ダイアログの名称)」のテキスト:文字列設定(WIN32)]が生成されます。
この変数には任意で選択したファイル名が初期値として設定されています。
※本サンプルシナリオの使い方Step 2.で解説していますが、初期値の相対パスのままだとシナリオ実行時に正常に動作しない可能性があります。
そのため、ここで初期値を絶対パスに変更するか、シナリオ内で変数の現在値に絶対パスを格納するようにしてください。

記録イベント実行後の変数一覧画面
ファイル選択ダイアログで[開く(O)]ボタンを押下してください。
これで、「[開く(O)]ボタンを押下する」動作を記録したノード「クリック(WIN32)」が出力されます。
WinActorの「記録停止」ボタンを押下して、記録を停止してください。
①~⑪で出力されたノードを順番にシナリオグループに配置することで記録モードを用いたファイル選択ダイアログを操作するシナリオの土台が完成します。
作成したシナリオを作成時とは別の環境で実行する場合は手順④⑨⑩で生成されたノードの詳細設定を再設定してください。
サンプルシナリオの使い方のStep4.~6を参考に、各ノードの「ウィンドウ識別名」と「対象コントロール指定」の再設定を対象IE及びダイアログに合わせて実行してください。
各ノードの詳細設定を直接操作する必要はありません。
| 版数 | 日付 | 修正内容 | ||||||
|---|---|---|---|---|---|---|---|---|
|
|
|
||||||
|
|
|
||||||
|
|
|
本コンテンツをダウンロードする前にこちらの利用条件を必ずご確認いただき、内容に同意をしたうえでダウンロードしてください。 また、"コンテンツの利用条件"は下のボタンからダウンロードし、お手元で保管してください。

エミュレーションを用いてメモ帳の文字列置換ウィンドウを操作するサンプルシナリオとなります。
詳しくはこちら
WinActorのエミュレーションライブラリを用いてExcelフィルタの検索条件においてワイルドカードで絞り込みを行うサンプルシナリオとなります。本サン...
詳しくはこちら
WinActorの画像マッチングを2つ組み合わせて、マウスドラッグ操作によってWEBページ内の範囲選択を行うサンプルシナリオとなります。
詳しくはこちら
WinActorの自動記録アクションライブラリを用いたサンプルシナリオです。最前面画面のカーソル位置に自動で文字を入力するサンプルシナリオとなります。...
詳しくはこちら