-
WinActorについて
WinActorについて
- 活用シーン
- 導入事例
- イベント・セミナー
- 製品
- WinActorを使う
- トピックス

本コンテンツをダウンロードする前にこちらの利用条件を必ずご確認いただき、内容に同意をしたうえでダウンロードしてください。 また、"コンテンツの利用条件"は下のボタンからダウンロードし、お手元で保管してください。
エミュレーションを用いてメモ帳の文字列置換ウィンドウを操作するサンプルシナリオ(以降、本サンプルシナリオ)について説明します。
本サンプルシナリオは、以下の処理を行います。
本サンプルシナリオでは、以下のWinActorモジュールを使用します。
本サンプルシナリオは以下の環境で動作確認しています。
本サンプルシナリオの使い方は以下の通りです。
ダウンロードしたZIPファイルを展開し、展開したフォルダに含まれている本サンプルシナリオをWinActorで読み込みます。
本サンプルシナリオには、動作を変更するための変数が存在します。
添付のサンプル(sample.txt)を操作対象ファイルとして使用する場合、初期値のまま実行しても問題ありませんが、操作対象ファイルの変更や、検索内容および置換内容を変更する場合、以下の変数の値を変更してください。
操作対象のテキストファイルを指定してください。
例) sample.txt
テキストファイル内で検索する文字列を指定してください。
例) ☆検索対象☆
置換後の文字列を指定してください。
例) ★置換されました★
※本手順は添付のサンプル(sample.txt)を使用する場合は不要となります。
以下のノードで設定しているウィンドウ識別名について、操作対象のテキストファイルにあわせて再設定してください。
WinActorで本サンプルシナリオを実行開始します。
変数のファイルパスの値で指定したテキストファイルにて文字列の全置換が実行され、本サンプルシナリオは終了します。
指定したテキストファイルで、変数の検索内容の値で検索した文字列が、変数の置換内容の値に全置換されていることを確認してください。
本サンプルシナリオでは、変数で誤った指定をした場合、エラーメッセージが出力されます。
詳細については、エラーメッセージ一覧を参照してください。
本サンプルシナリオで使用している実装テクニックについて説明します。
メモ帳等のアプリケーションは、ショートカットキーを用いることでポップアップウィンドウの表示等を行うことができます。
メモ帳では、キーボードで「Ctrl+H」を押下することで、置換ウィンドウを起動することができるため、 メモ帳に対してエミュレーションを用いて、「Ctrl+H」押下を擬似操作させ、置換ウィンドウを起動しています。
同様にエミュレーションで以下のような指定をすることでポップアップウィンドウの操作を実現しています。
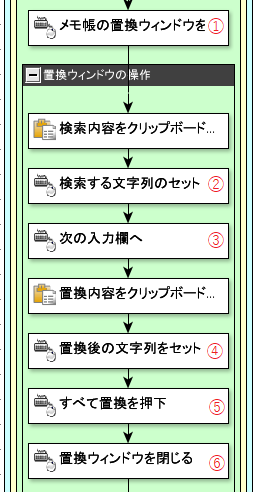
①「Ctrl+H」:メモ帳で置換ウィンドウを起動するショートカットキー
②「Ctrl+V」:クリップボードの値を転記するショートカットキー
③「Tab」:次の入力フィールドへカーソルを移動するキーボード操作
④ 上記②と同様
⑤「Alt+A」:置換ウィンドウで「すべて置換」を押下するショートカットキー
⑥「Esc」:置換ウィンドウを閉じるキーボード操作

テキストファイルを開く際、実行環境の設定によりテキストファイルを開くアプリケーションが異なります。 コマンドプロンプトで「notepad[半角スペース]テキストファイル名」を実行することで、該当テキストファイルをメモ帳で起動させています。
本サンプルシナリオでは、コマンド実行ノードで以下の通り指定して対象テキストファイルをメモ帳で起動させています。
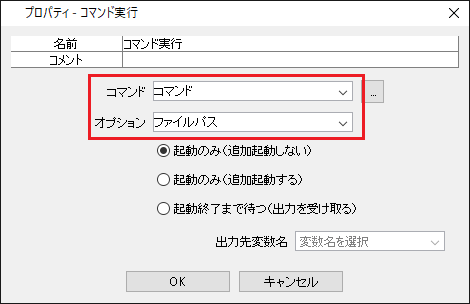
本サンプルシナリオで読み込むテキストファイルを大量のデータにした場合、ファイルを開き終わるまでに時間がかかり、 結果、ファイルを開いた後のノードにて、対象ウィンドウが無いためエラーになります。
このように時間のかかる処理がシナリオに含まれる場合は待機処理の追加が必要となり、 上記のエラーを対応する場合は、テキストファイルを開いた直後に、対象ウィンドウが表示されるまで、 ウィンドウ状態待機ノードを繰り返すような実装をご検討ください。
エミュレーションノードはキーボードやマウスの擬似操作になり、以下の点にご注意ください。
| 日付 | 修正内容 | 版数 | ||||||
|---|---|---|---|---|---|---|---|---|
|
|
|
||||||
|
|
|
本コンテンツをダウンロードする前にこちらの利用条件を必ずご確認いただき、内容に同意をしたうえでダウンロードしてください。 また、"コンテンツの利用条件"は下のボタンからダウンロードし、お手元で保管してください。

WinActorの記録モードで作成したノードを使用して、IEのファイル選択ダイアログを操作するサンプルシナリオになります。
詳しくはこちら
WinActorのエミュレーションライブラリを用いてExcelフィルタの検索条件においてワイルドカードで絞り込みを行うサンプルシナリオとなります。本サン...
詳しくはこちら
WinActorの画像マッチングを2つ組み合わせて、マウスドラッグ操作によってWEBページ内の範囲選択を行うサンプルシナリオとなります。
詳しくはこちら
WinActorの自動記録アクションライブラリを用いたサンプルシナリオです。最前面画面のカーソル位置に自動で文字を入力するサンプルシナリオとなります。...
詳しくはこちら