-
WinActorについて
WinActorについて
- 活用シーン
- 導入事例
- イベント・セミナー
- 製品
- WinActorを使う
- トピックス
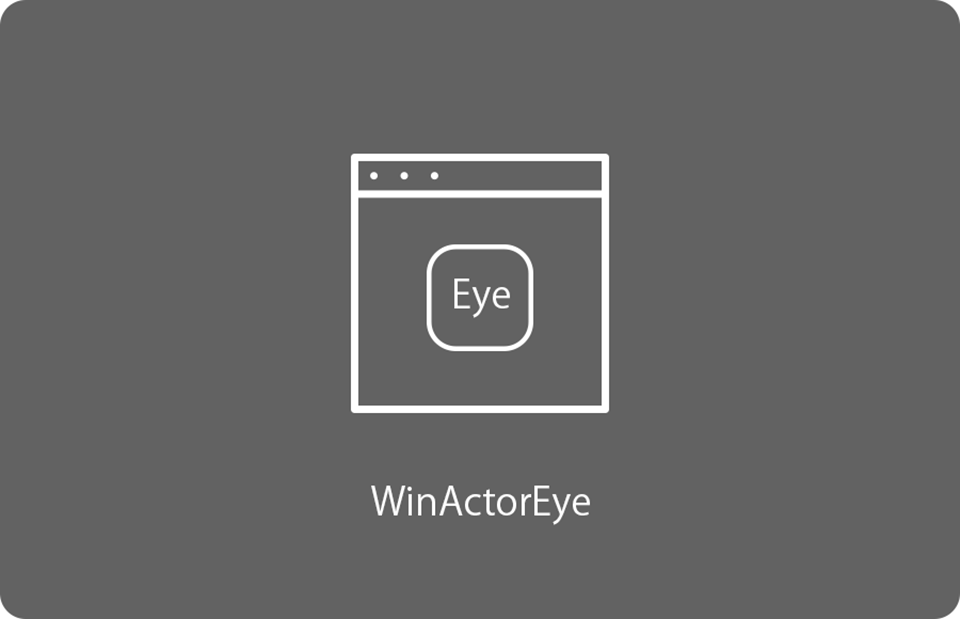
本コンテンツをダウンロードする前にこちらの利用条件を必ずご確認いただき、内容に同意をしたうえでダウンロードしてください。 また、"コンテンツの利用条件"は下のボタンからダウンロードし、お手元で保管してください。
WinActorEyeの指定色探索機能を用いて、サンプルページ上から緑色のアイコン(Excel関連)を探して該当ページへ移動するサンプルシナリオ(以降、本サンプルシナリオ)について説明します。
本サンプルシナリオでは、Excel関連のアイコンを示す緑色を指定色探索機能で色リソースとして指定してサンプルページ上から探し出しています。
本サンプルシナリオは、以下の処理を行います。
処理は大きく「サンプルページの表示」「メイン処理」の2つに分かれます。
本サンプルシナリオでは、主に以下のWinActorモジュールを使用します。
本サンプルシナリオは以下の環境で動作確認しています。
ディスプレイ解像度が低い場合、マッチングに失敗することがあります。
本サンプルシナリオの使い方は以下の通りです。
WinActorEyeの指定色探索機能、スポイトツールについては「WinActorEye操作マニュアル」を参照してください。
ダウンロードしたZIPファイルを展開し、展開したフォルダに含まれている本サンプルシナリオをWinActorで読み込みます。
本サンプルシナリオを実行するために必要な値を、変数一覧で設定・変更します。
以下の変数を必要に応じて設定・変更してください
![14391_input[0].png](https://winactor.biz/samplescenario/images/14391_input%5B0%5D.png)
WinActorで本サンプルシナリオを実行開始します。
Webブラウザに表示された画面から、変数「画像ファイル名」で指定した画像に含まれる「色」を含む矩形を検索します。
一致する色が見つかった場合、サムネイル画像がクリックされ詳細ページが表示されます。
一致する色が見つからなかった場合、「対象画像がありませんでした」というダイアログが表示されます。
本サンプルシナリオでは、変数指定が不十分であった場合、エラーメッセージが出力されます。
詳細については、エラーメッセージ一覧を参照してください。
本サンプルシナリオで使用している実装テクニックについて説明します。
WinActorEyeで色情報を扱うには色リソースに使用したい色を登録する必要があります。
本サンプルシナリオではスポイトツールによって画像リソースの指定した位置から色情報を抽出しています。
スポイトツールを使った色情報の抽出方法は以下の通りです。
画像リソースおよび座標リソースの登録方法は「WinActorEye操作マニュアル」を参照してください。
Step.1 色リソースに登録したい色を含む画像を画像リソースに登録します。
Step.2 画像リソースから色情報を抽出する位置を座標リソースに登録します。
Step.3 Step.1、2で登録した画像リソースおよび座標リソースを入力に指定してスポイトツールを実行します。
![14391_input[1].png](https://winactor.biz/samplescenario/images/14391_input%5B1%5D.png)
本サンプルシナリオでは、「image」フォルダ配下の探したい色を含む画像ファイルをシナリオ上で指定することで、WinActorEyeの色リソース登録を実現しています。
探す色を変更する場合は探したい色を含む画像ファイルを予め「image」フォルダに配置し、変数「画像ファイル名」の初期値を変更してください。
また、シナリオを実行する前にWinActorEyeの画面上で座標リソースが画像リソースの探したい色と同じ位置か確認してください。
本サンプルシナリオではWinActorEyeの選択アルゴリズム機能によって、マッチングした2つの矩形情報のうち左側に存在する矩形情報を選択するように設定しています。
選択アルゴリズム機能の「選択アルゴリズム」を変更することで、複数のマッチング箇所から任意のマッチング箇所を指定することが可能です。
以下の手順でクリックさせるマッチング箇所を変更することが可能です。
前提:予めサンプルシナリオに同梱されている「SearchTargetScenario.json」を、WinActorEyeのマクロ編集画面に読み込ませてマクロを実行させておいてください。
詳しい操作方法は「WinActorEye操作マニュアル」を参照してください。
Step.1 マクロ編集画面の記録状態をONに設定し、フィルタメニューから「選択アルゴリズム」をクリックします。
Step.2 入力矩形リソースを「探索結果矩形リソース」、出力矩形リソースを「選択結果矩形リソース」に指定します。
Step.3 選択アルゴリズムを任意の値に設定して実行します。本サンプルシナリオでは「最も左」を設定しています。
Step.4 既に記録していたマクロと新しく記録したマクロを入れ替えて保存します。
![14391_input[2].png](https://winactor.biz/samplescenario/images/14391_input%5B2%5D.png)
![14391_input[3].png](https://winactor.biz/samplescenario/images/14391_input%5B3%5D.png)
| 版数 | 日付 | 修正内容 | ||||||
|---|---|---|---|---|---|---|---|---|
|
|
|
||||||
|
|
|
本コンテンツをダウンロードする前にこちらの利用条件を必ずご確認いただき、内容に同意をしたうえでダウンロードしてください。 また、"コンテンツの利用条件"は下のボタンからダウンロードし、お手元で保管してください。
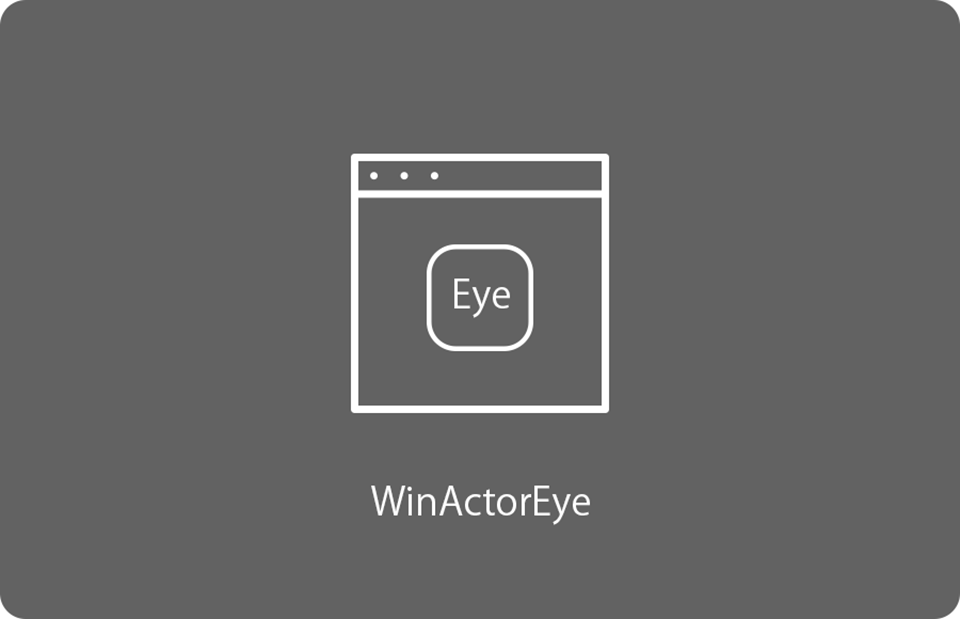
WinActorEyeの「Eye:マクロ読込み実行」を使用してQRコードの読取を行い、読取結果をExcelファイルに記載するサンプルシナリオになります。...
詳しくはこちら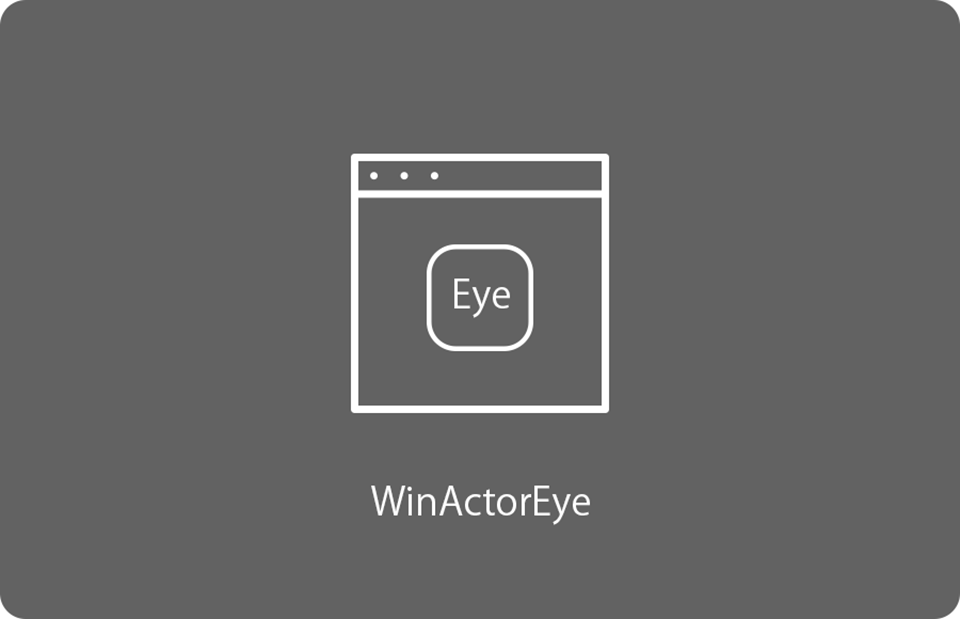
WinActorEyeの「OCRツール」「矩形から座標を抽出」によって文字列、座標情報を取得し、WinActorノートを用いてWordファイルに転記する...
詳しくはこちら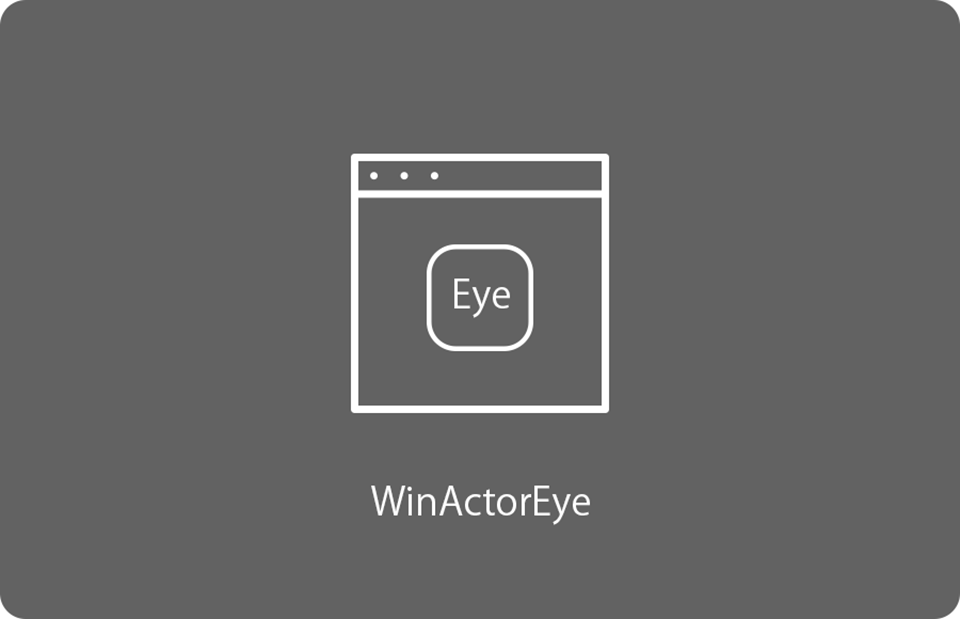
WinActorEyeの「矩形の検出」「ヒストグラム探索」「論理演算」によってチェックボックスを探し、ユーザライブラリを使用して連続してチェックボックス...
詳しくはこちら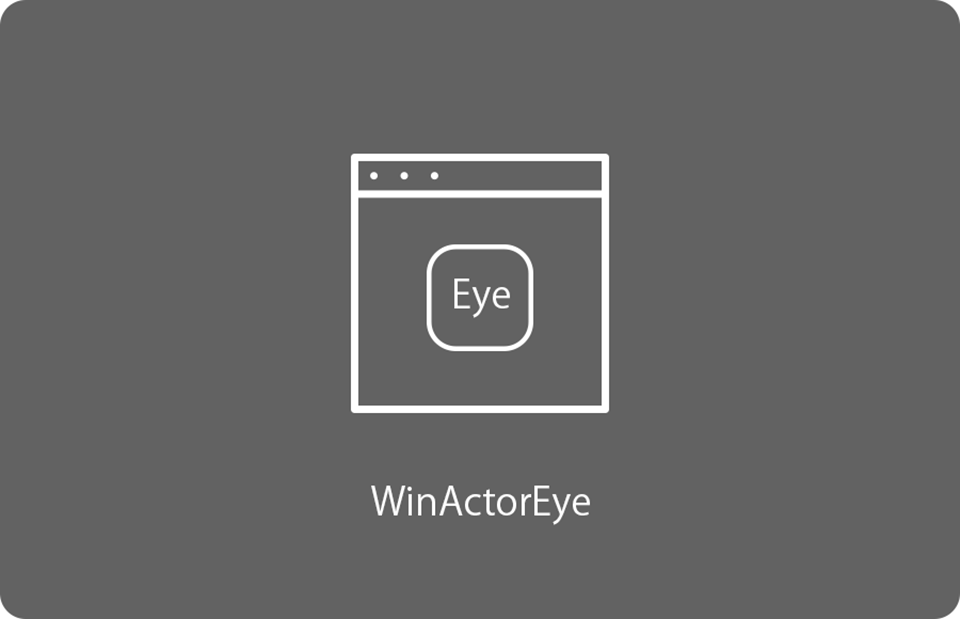
WinActorEyeの「ヒストグラム探索」および「OCRツール」の2つの方法で、チュートリアルページの「登録」ボタンを探すサンプルシナリオとなります。
詳しくはこちら