-
WinActorについて
WinActorについて
- 活用シーン
- 導入事例
- イベント・セミナー
- 製品
- WinActorを使う
- トピックス
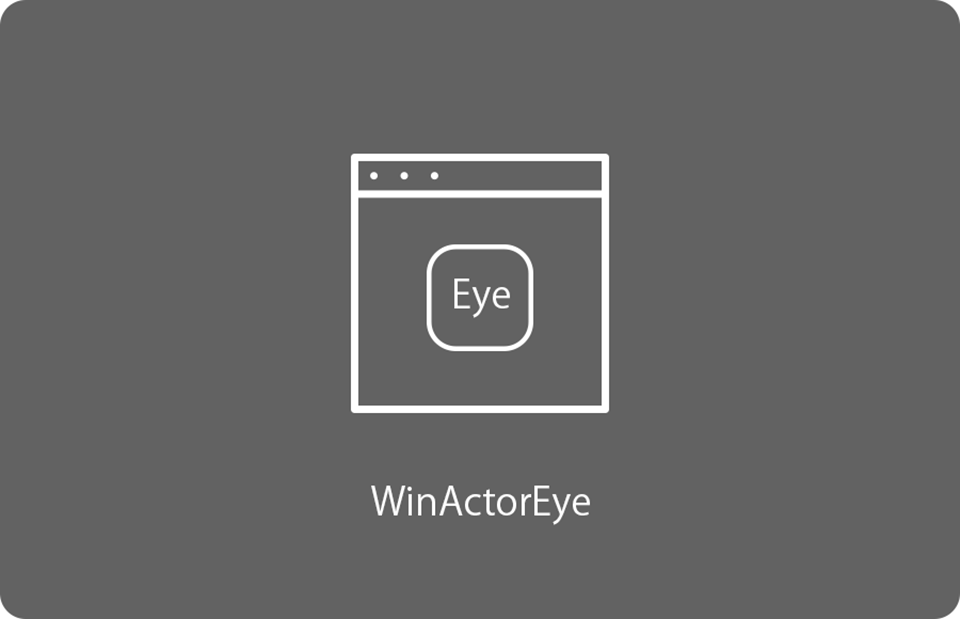
本コンテンツをダウンロードする前にこちらの利用条件を必ずご確認いただき、内容に同意をしたうえでダウンロードしてください。 また、"コンテンツの利用条件"は下のボタンからダウンロードし、お手元で保管してください。
WinActorEyeの「ヒストグラム探索」および「OCRツール」の2つの方法で、チュートリアルページの「登録」ボタンを探すサンプルシナリオ(以降、本サンプルシナリオ)です。
なお本サンプルシナリオは「WinActorEye シナリオ作成マニュアル」のシナリオ作成チュートリアルに従って作成したシナリオ(Eyeヒスト・OCRサンプル.ums6)と同一のものになります。
本ドキュメントで参照しているマニュアルは、WinActor 6.3.0のものを前提としております。
本サンプルシナリオは、以下の処理を行います。
2-Aと2-Bは、サブルーチン呼び出しを用いていずれかを実行します。
詳細は「WinActorEye シナリオ作成マニュアル」を参照してください。
本サンプルシナリオでは、以下のWinActorモジュールを使用します。
本サンプルシナリオは以下の環境で動作確認しています。
本サンプルシナリオでOCRツールを使用する場合、「WinActorEye 操作マニュアル」の「推奨環境」のソフトウェア環境を満たしている必要があります。
※ヒストグラム探索は上記のソフトウェア環境を満たしていない環境でもご利用になれます。
本サンプルシナリオの使い方は以下の通りです。
「WinActorEye シナリオ作成マニュアル」を参考に実行してください。
事前にチュートリアルページをInternet Explorerで開いてください。
ダウンロードしたZIPファイルを展開し、展開したフォルダに含まれている本サンプルシナリオをWinActorで読み込みます。
本サンプルシナリオを実行するために必要な値を、変数一覧で設定します。
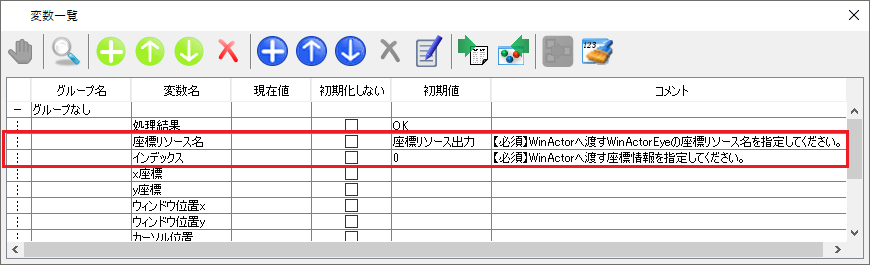
使用したい探索方法を選択します。
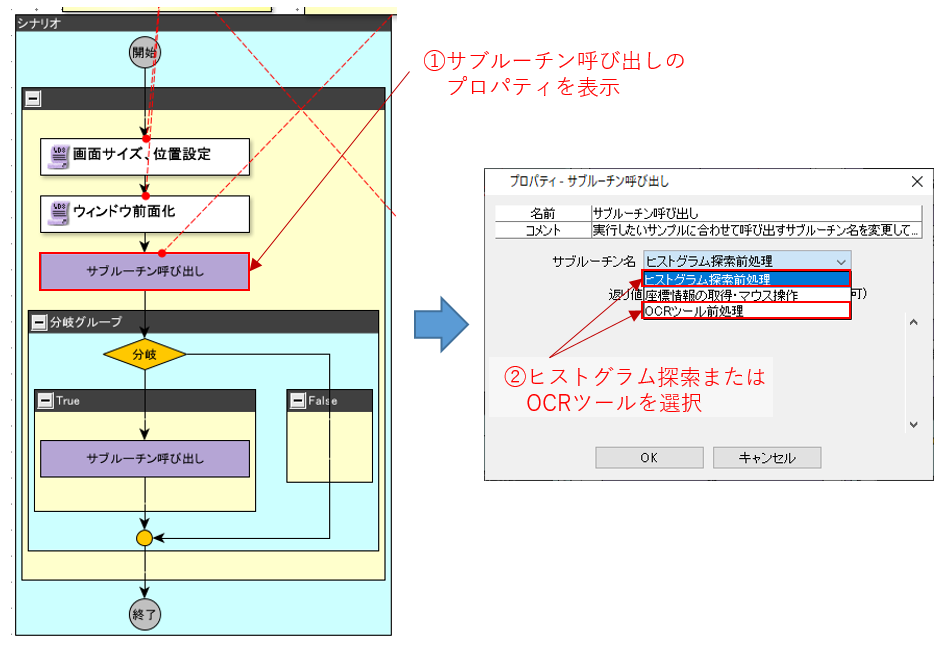
WinActorで本サンプルシナリオを実行します。
シナリオ実行が成功した場合、チュートリアルページは以下のようになります。
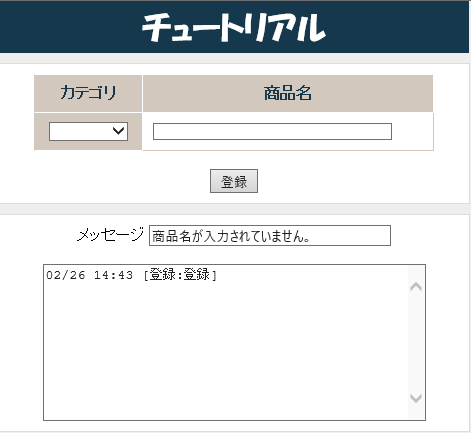
本サンプルシナリオでエラーが発生した場合、以下を確認してください。
| 発生現象 | 確認内容 |
|---|---|
| 画面サイズ、位置設定ユーザライブラリの実行失敗 | チュートリアルページを開いているブラウザがInternet Explorerかご確認ください。 |
| 座標情報取得ユーザライブラリの実行失敗 | WinActorEyeの座標リソース画面を表示し、座標リソースが登録されているか確認してください。座標リソース画面を表示させる方法については「WinActorEye 操作マニュアル」の「座標リソース」の節を参照してください。 |
| モジュールの読み込みに失敗 | プラグイン設定が無効になっている可能性があります。WinActorEyeまたはWinActorノートのプラグインを有効にしてください。詳しくは「WinActor 操作マニュアル」の「プラグイン設定」の項を参照してください。 |
本サンプルシナリオで使用している実装テクニックについて説明します。
探索対象とするウィンドウを変更する場合は以下の手順でシナリオおよびマクロファイルを修正してください。
探索目的の画像(「登録」ボタン)を変更する場合は、「WinActorEye シナリオ作成マニュアル」の「WinActorEyeのヒストグラム探索用のマクロ作成」を参考にマクロファイルを作成してください。
フローチャート画面内において「ウィンドウ識別名を設定」という付箋がついたライブラリのウィンドウ識別名を全て設定しなおしてください。
WinActorEyeのマクロ編集画面でマクロファイルを開きます。
コマンド名「capture」を含む行を削除します。
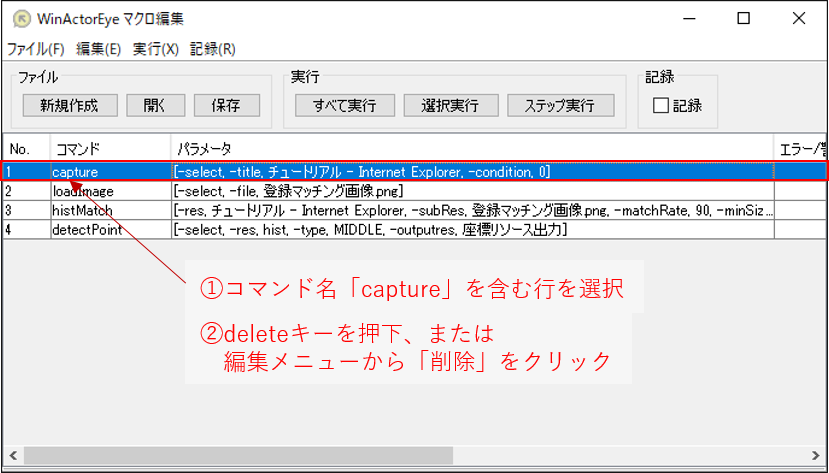
マクロ記録を有効にした状態でスナップショット機能で対象ウィンドウをキャプチャします。
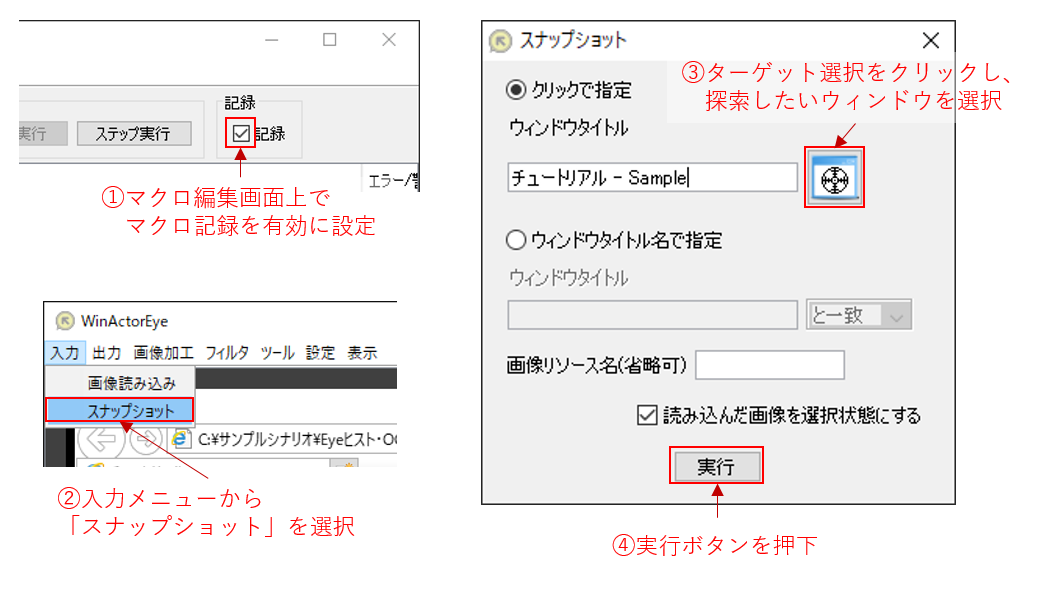
Step 4で記録したコマンド名「capture」をStep 3で削除した位置に移動後、マクロファイルを保存します。
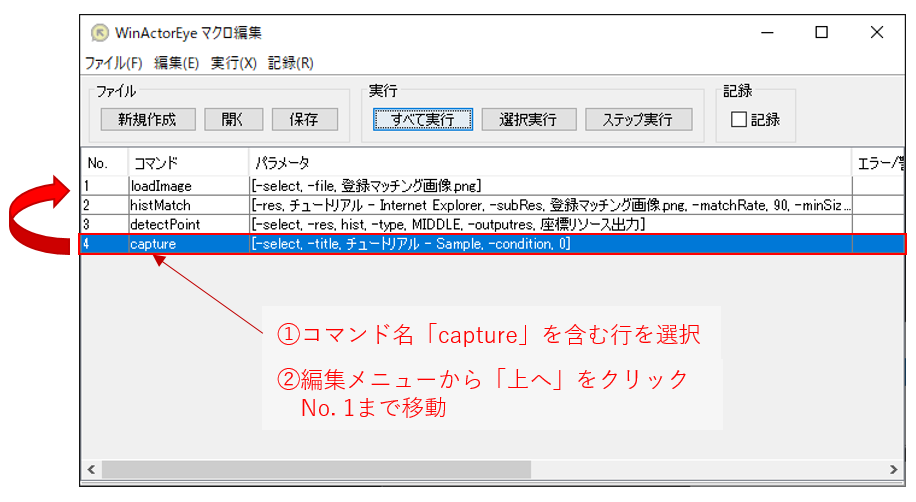
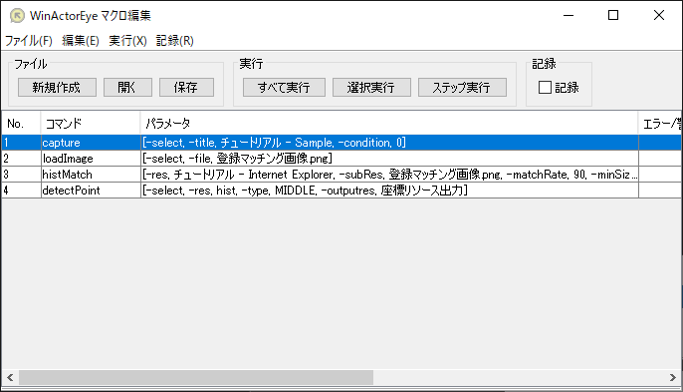
※保存時にファイル名を変更した場合、フローチャート画面の「Eye:マクロ読込み実行」もマクロファイル名を変更する必要があります。
※ウィンドウタイトルを変更した場合、「histMatch」上の入力画像リソースも変更してください。
OCRツールの読取結果から探す文字を変更する場合は以下の手順でマクロファイルを修正してください。
文字読み取りするウィンドウを変更する場合は、「WinActorEye シナリオ作成マニュアル」の以下の節を参考にWinActorEyeとWinActorノートのマクロファイルを作成してください。
WinActorノートのマクロ編集画面で「登録を検索.json」を開きます。
コマンド名「search」をダブルクリックし、マクロ項目編集画面を表示させます。
「-action」パラメータの第2引数を「登録」から任意の文字に修正します。
マクロ項目編集画面のOKボタンを押下後、マクロファイルを保存します。
| 版数 | 日付 | 修正内容 |
|---|---|---|
| 1.0版 | 2020/03/04 | 初版 |
| 1.1版 | 2020/09/04 | WinActor 7.1.0向けの対応を行いました。 |
| 1.2版 | 2024/01/11 | ・注意事項を削除 ・ファイル名を「SS2003_10096_SearchRecordButtonUsingWinActorEye_1.0.1.zip」に変更 |
本コンテンツをダウンロードする前にこちらの利用条件を必ずご確認いただき、内容に同意をしたうえでダウンロードしてください。 また、"コンテンツの利用条件"は下のボタンからダウンロードし、お手元で保管してください。
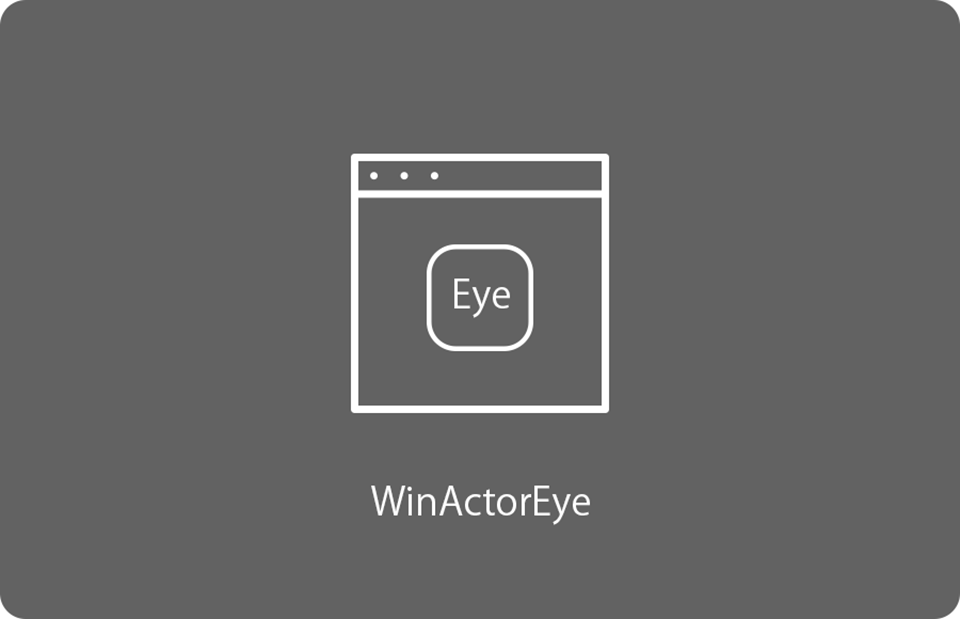
WinActorEyeの指定色探索機能を用いて、サンプル用HTMLページ(以下、サンプルページ)から色情報をもとに目的のページを探すサンプルシナリオです...
詳しくはこちら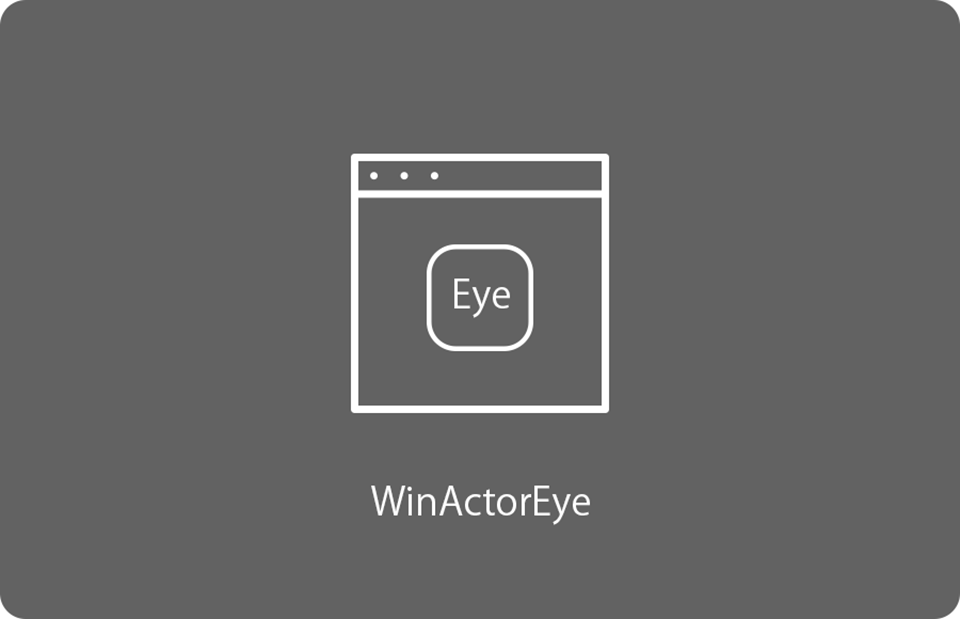
WinActorEyeの「Eye:マクロ読込み実行」を使用してQRコードの読取を行い、読取結果をExcelファイルに記載するサンプルシナリオになります。...
詳しくはこちら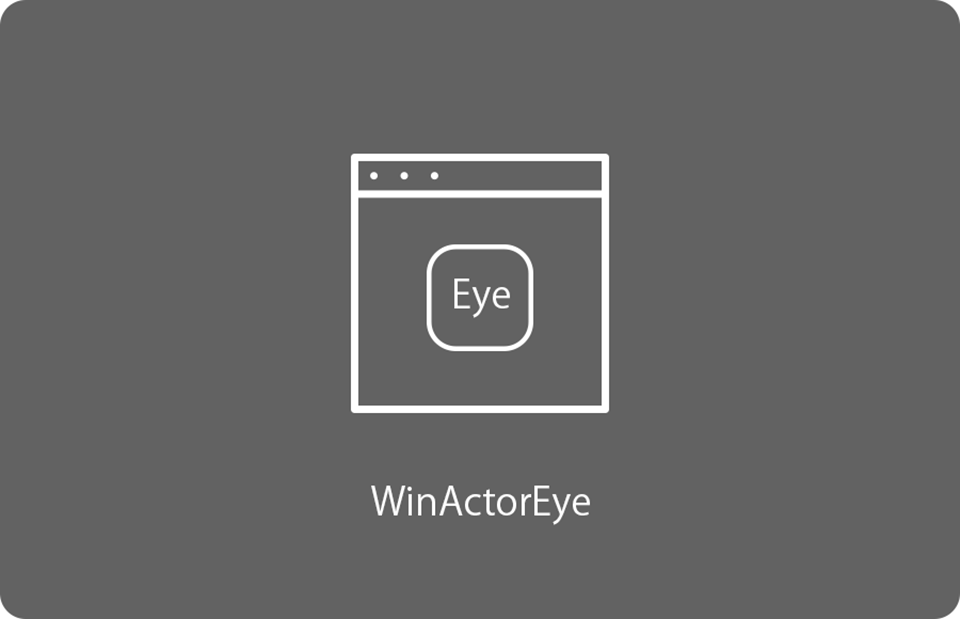
WinActorEyeの「OCRツール」「矩形から座標を抽出」によって文字列、座標情報を取得し、WinActorノートを用いてWordファイルに転記する...
詳しくはこちら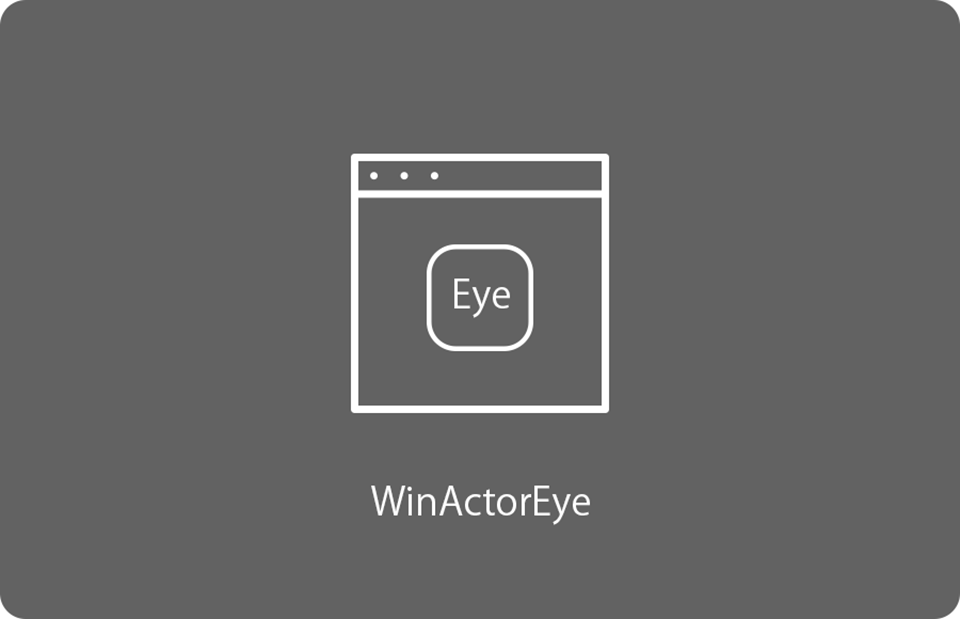
WinActorEyeの「矩形の検出」「ヒストグラム探索」「論理演算」によってチェックボックスを探し、ユーザライブラリを使用して連続してチェックボックス...
詳しくはこちら