-
WinActorについて
WinActorについて
- 活用シーン
- 導入事例
- イベント・セミナー
- 製品
- WinActorを使う
- トピックス
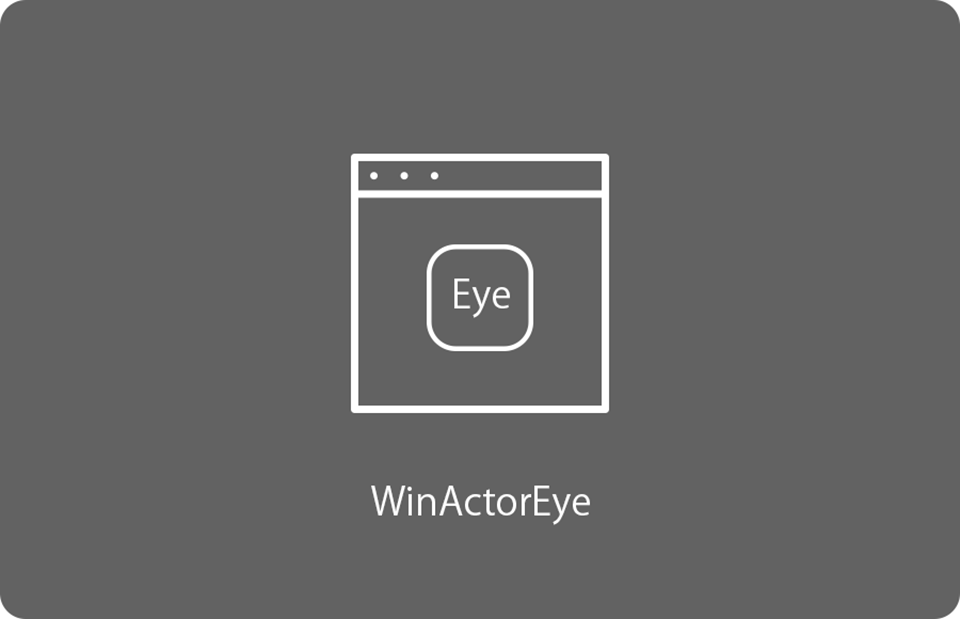
本コンテンツをダウンロードする前にこちらの利用条件を必ずご確認いただき、内容に同意をしたうえでダウンロードしてください。 また、"コンテンツの利用条件"は下のボタンからダウンロードし、お手元で保管してください。
WinActorEyeの「画像読み込み」「OCRツール」「矩形から座標を抽出」によって文字列、座標情報を取得し、WinActorノートを用いてWordファイルに転記するサンプルシナリオ(以降、本サンプルシナリオ)です。本ドキュメントで参照しているマニュアルは、WinActor 6.3.0を前提としております。
本サンプルシナリオは、以下の処理を行います。
本サンプルシナリオでは、以下のWinActorモジュールを使用します。
(プチライブラリはこちらからダウンロードできます)
本サンプルシナリオは以下の環境で動作確認しています。
本サンプルシナリオでOCRツールを使用する場合、「WinActorEye 操作マニュアル」の「推奨環境」のソフトウェア環境を満たしている必要があります。
本サンプルシナリオの実施方法は以下の通りです。
ダウンロードしたZIPファイルを展開し、展開したフォルダに含まれている本サンプルシナリオをWinActorで読み込みます。
本サンプルシナリオを実行するために必要な値を、変数一覧で設定します。
本サンプルシナリオに添付されている「注文書.png」を利用する場合は、下記の変数の初期値を変更せずに利用してください。
利用する画像ファイルとWord文書を変更する場合は変数「ファイル名」、「Wordファイルパス」の値を変更してください。
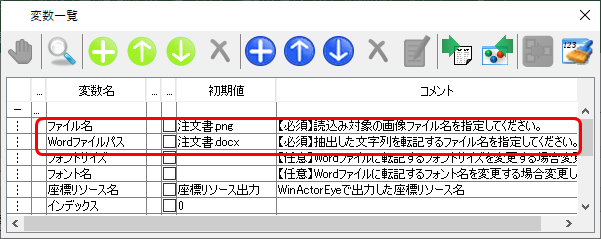
設定が必要な変数
WinActorで本サンプルシナリオを実行します。
シナリオ実行が成功した場合、画像ファイル内の文字列がWordファイル内に転記されます。
注意:「Microsoft OCR」誤認識で、文字列が正しく取得できない場合があります。
<例>
・数値の「1」が取得できない
・数値の「0」が英字の「O(オー)」になる
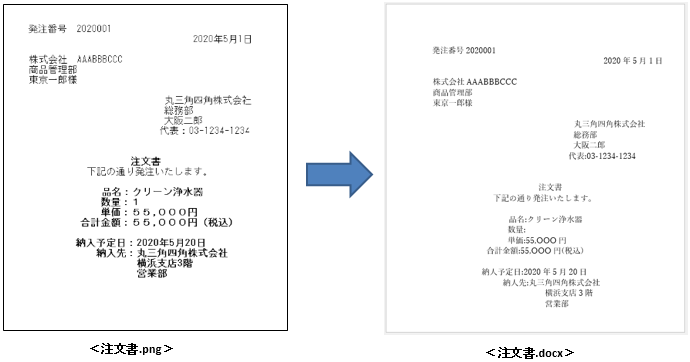
シナリオ実行成功時の実行結果
本サンプルシナリオでエラーが発生した場合、以下を確認してください。
| 発生事象 | 確認内容 |
|---|---|
|
矩形情報取得ユーザライブラリの実行失敗 |
WinActorEyeの矩形リソース画面を表示し、矩形リソースが登録されているか確認してください。矩形リソース画面を表示させる方法については「WinActorEye 操作マニュアル」の「矩形リソース」の節を参照してください。 |
|
座標情報取得ユーザライブラリの実行失敗 |
WinActorEyeの座標リソース画面を表示し、座標リソースが登録されているか確認してください。座標リソース画面を表示させる方法については「WinActorEye 操作マニュアル」の「座標リソース」の節を参照してください。 |
|
モジュールの読み込みに失敗 |
プラグイン設定が無効になっている可能性があります。WinActorEyeまたはWinActorノートのプラグインを有効にしてください。詳しくは「WinActor 操作マニュアル」の「プラグイン設定」の項を参照してください。 |
本サンプルシナリオで使用している実装テクニックについて説明します。
WinActorがWinActorEyeから座標情報を取得するには、ユーザライブラリ「26_WinActorEye/座標情報取得.ums6」を使用します。 このユーザライブラリでは取得したい座標情報を持つWinActorEyeの座標リソース名と座標情報のインデックス、座標情報を格納するWinActorの変数を指定します。
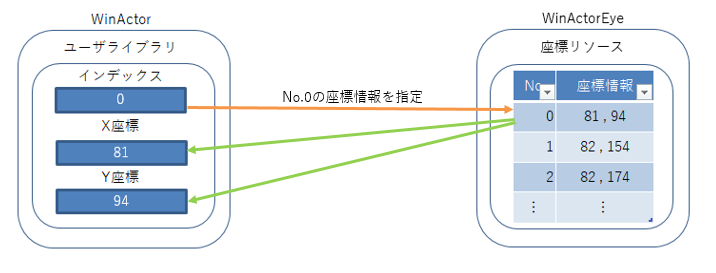
座標情報の取得イメージ
WinActorEyeのマクロをWinActorノートで読み込み、WinActor変数の現在値をWinActorノートに差し込む(変数から差し込み:差し込みツール)機能を使用して、WinActorEyeのマクロ中の画像ファイルのファイル名をWinActor変数の値と置き換えます。
Step 1.画像読み込み機能、OCRツールを利用するJsonファイル内を以下の通り変数一覧に合わせ"{ファイル名}"と設定しています。
※シナリオの初期設定で、変数「ファイル名」に実際にOCRで分析したいファイルのパスを指定
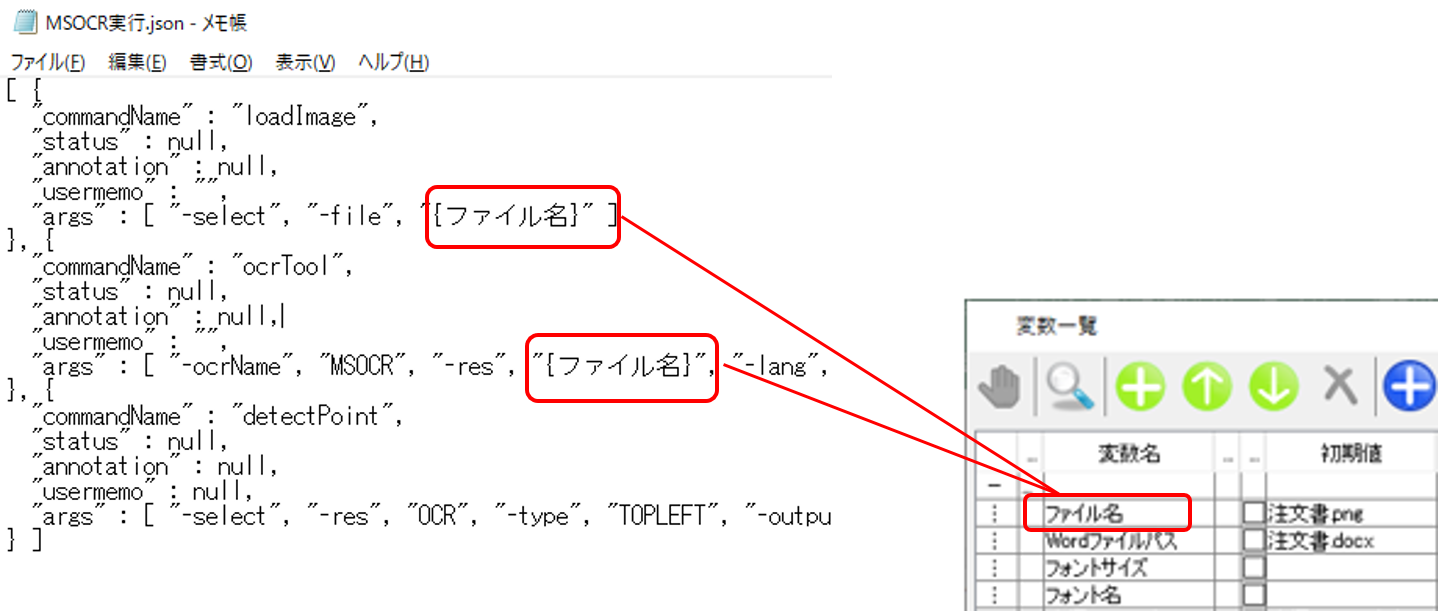
Jsonファイル内の設定
Step 2.上記を設定後にシナリオ実行にて、{ファイル名}の部分が変数一覧のファイル名で指定したパスに置き換えられます。
シナリオから差込マクロを呼び出し、WinActorノートの差込ツールを利用しています。
※差込操作用のJSONファイル:「読込みファイル名の指定.json」
差込ツールの詳細は、「WinActorノート_操作マニュアル」の「9.5.1 操作例1(変数から差し込み)」を参考にしてください。
※本サンプルシナリオ内では、差し込みしたJSONファイルを別名「MSOCR実行2.json」で保存しています。
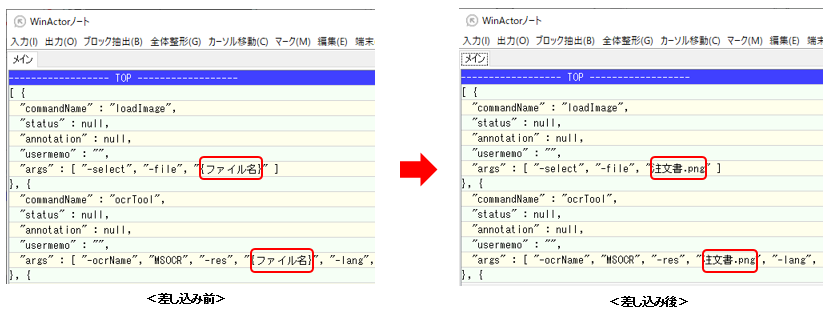
WinActorノートの変数の差し込み処理のイメージ
Step 3. 画像読み込み機能、OCRツールで「MSOCR実行2.json」を実行
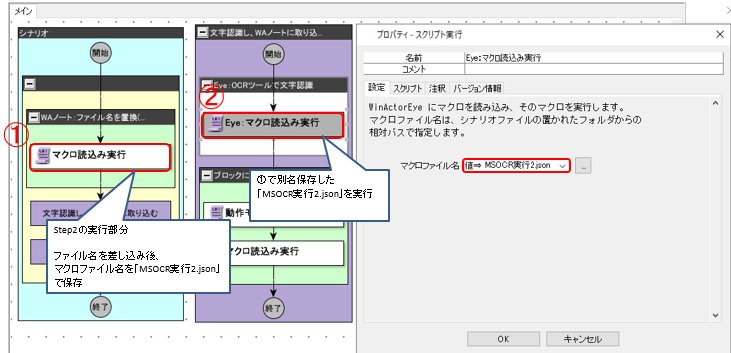
別名保存したJsonファイルでOCR処理
指定したWordファイル内の、指定した位置にテキストボックスを挿入します。
挿入したテキストボックス内には任意の文字列を入力できます。
テキストボックスのフォントサイズは、デフォルト10.5ptとしています。(変更可能)
Wordへ転記した際に余白が目立つ場合は、フォントサイズを大きくしてご利用ください。
逆に、文字が他の要素と重なる場合や用紙幅に収まらない場合はフォントサイズを小さくしてご利用ください。
今回利用したMicrosoft OCRでは、以下の点に注意することでOCRの識字率が上がる可能性があります。
| 版数 | 日付 | 修正内容 | ||||||
|---|---|---|---|---|---|---|---|---|
|
|
|
||||||
|
|
|
本コンテンツをダウンロードする前にこちらの利用条件を必ずご確認いただき、内容に同意をしたうえでダウンロードしてください。 また、"コンテンツの利用条件"は下のボタンからダウンロードし、お手元で保管してください。
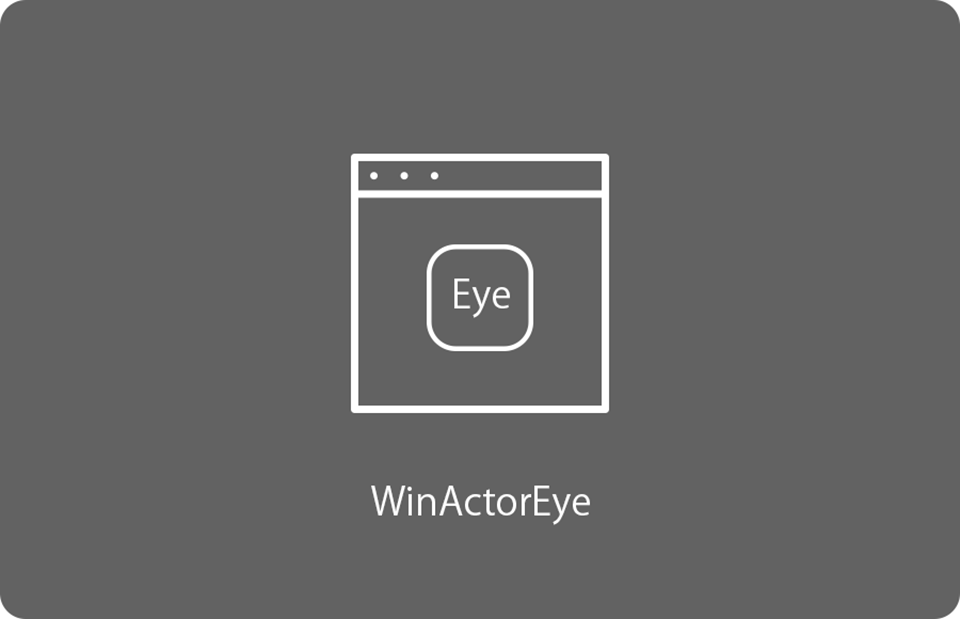
WinActorEyeの指定色探索機能を用いて、サンプル用HTMLページ(以下、サンプルページ)から色情報をもとに目的のページを探すサンプルシナリオです...
詳しくはこちら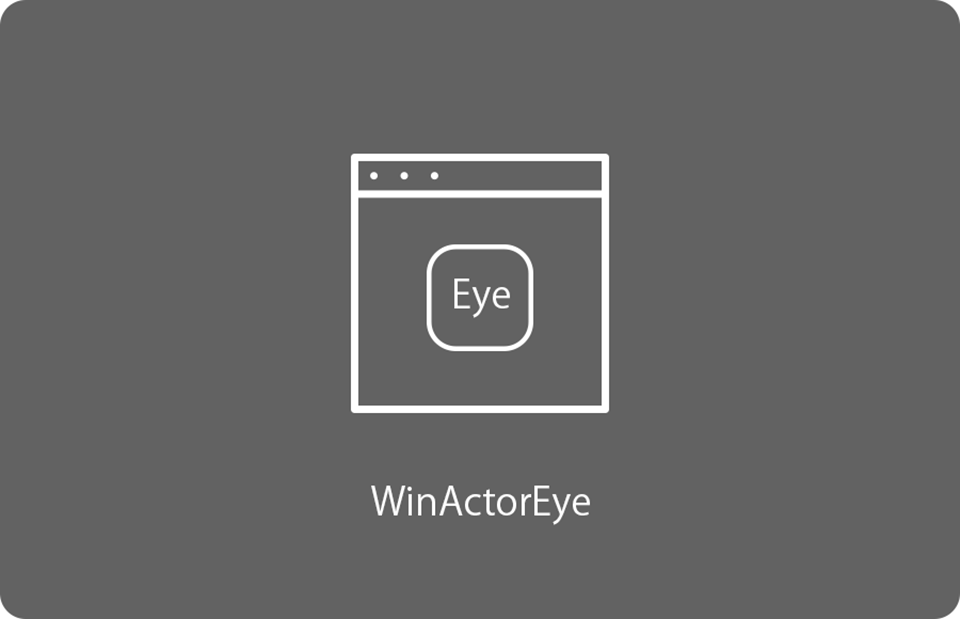
WinActorEyeの「Eye:マクロ読込み実行」を使用してQRコードの読取を行い、読取結果をExcelファイルに記載するサンプルシナリオになります。...
詳しくはこちら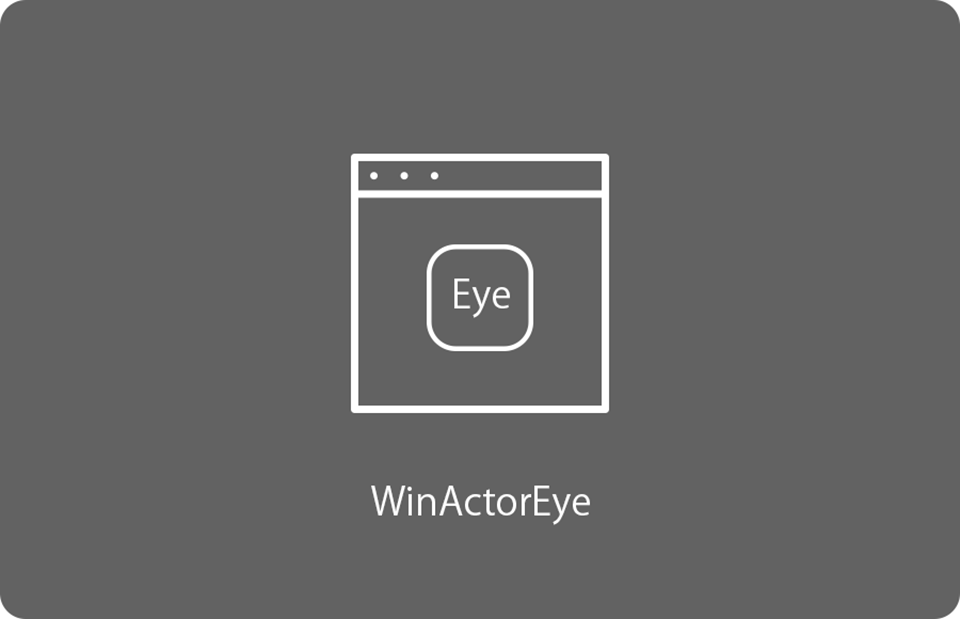
WinActorEyeの「矩形の検出」「ヒストグラム探索」「論理演算」によってチェックボックスを探し、ユーザライブラリを使用して連続してチェックボックス...
詳しくはこちら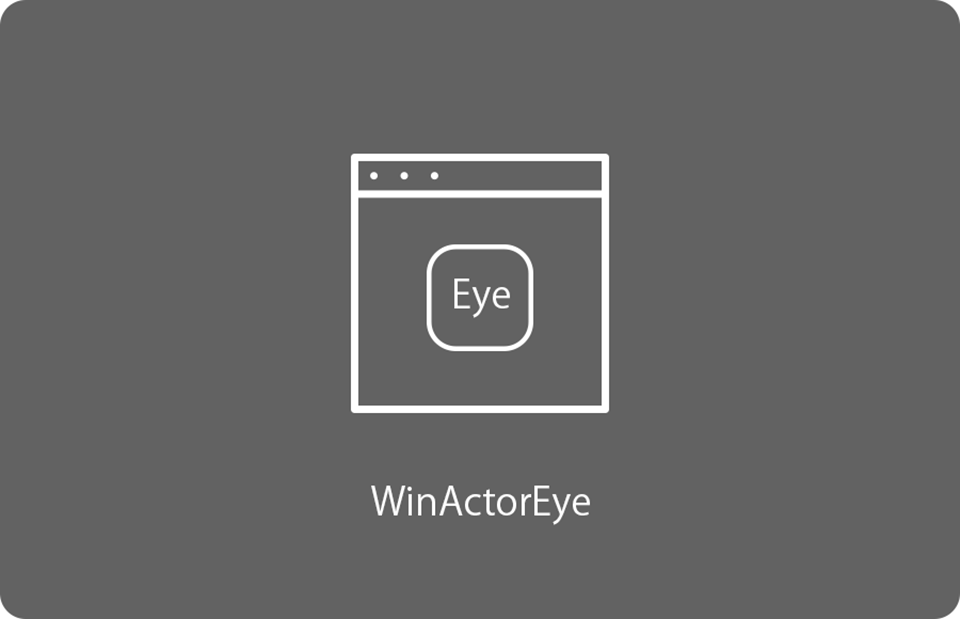
WinActorEyeの「ヒストグラム探索」および「OCRツール」の2つの方法で、チュートリアルページの「登録」ボタンを探すサンプルシナリオとなります。
詳しくはこちら