-
WinActorについて
WinActorについて
- 活用シーン
- 導入事例
- イベント・セミナー
- 製品
- WinActorを使う
- トピックス
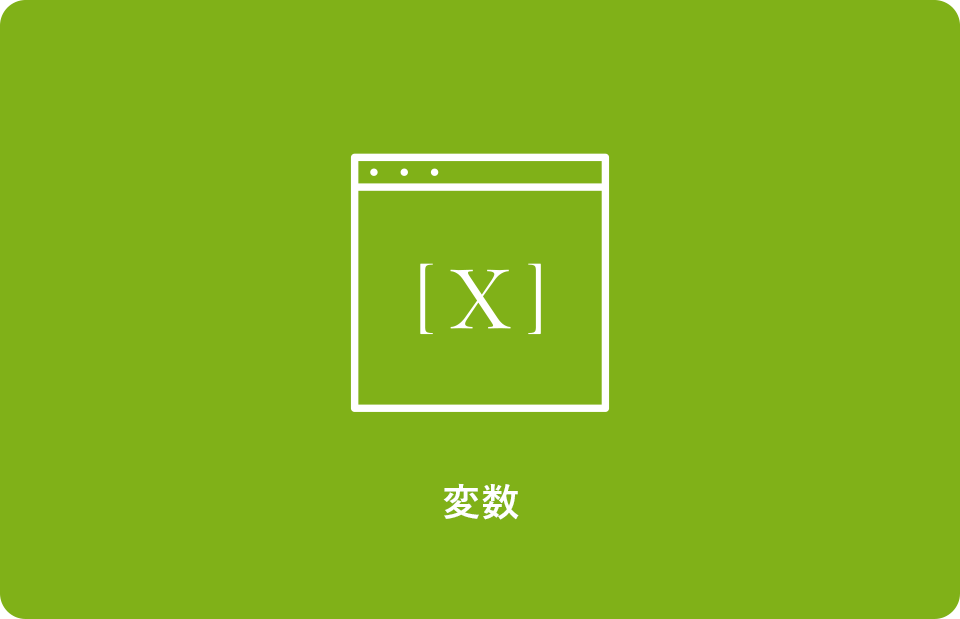
本コンテンツをダウンロードする前にこちらの利用条件を必ずご確認いただき、内容に同意をしたうえでダウンロードしてください。 また、"コンテンツの利用条件"は下のボタンからダウンロードし、お手元で保管してください。
「繰り返しグループ」の「データ数」を使用してExcelの売上明細から同月に販売した商品別の売上を算出するサンプルシナリオ(以降、本サンプルシナリオ) について説明します。
本サンプルシナリオは、以下の処理を行います。
本サンプルシナリオでは、主として以下のWinActorモジュールを使用します。
太字の項目は、サンプルシナリオの実現にあたって重要度が高いWinActorモジュールです。
(プチライブラリはこちらからダウンロードできます)
本サンプルシナリオは以下の環境で動作確認しています。
本サンプルシナリオの実施方法は以下の通りです。
本サンプルシナリオは、同梱されているExcelの売上明細を使用しています。
売上明細から抽出したい項目の名前が、本サンプルシナリオの変数一覧に存在していることを確認してください。
存在しない場合、正しくデータが抽出できない可能性があります。
(本サンプルシナリオで抽出したい項目は日付と商品名、金額になります。)
ダウンロードしたサンプルシナリオのZIPファイルを展開し、展開したフォルダに含まれている本サンプルシナリオをWinActorで読み込みます。
本サンプルシナリオを実行するために必要な値を、変数一覧で設定します。
事前に設定が必要な変数は下記の3つです。
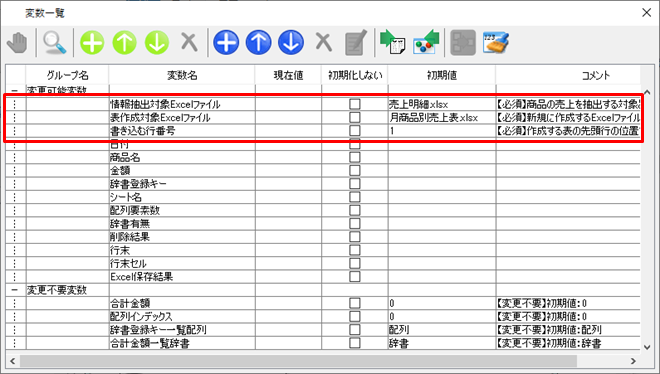
変数一覧画面1
本サンプルシナリオを正常に実行するために必要な値が、変更されていないことを確認します。
事前に確認が必要な変数は下記の4つです。
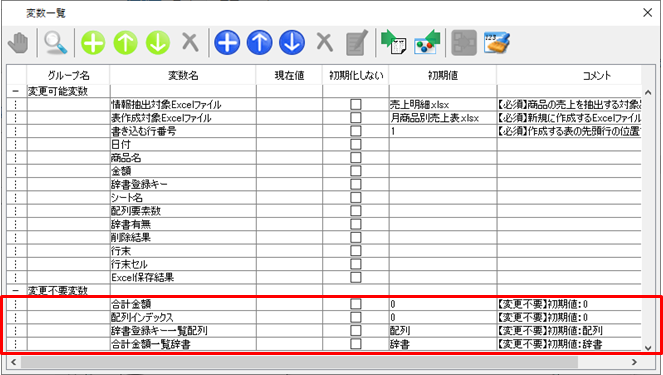
変数一覧画面2
WinActorで本サンプルシナリオを実行します。
集計した結果のExcelファイルが保存されると本サンプルシナリオは終了します。
変数一覧内の表作成対象Excelファイルに指定したパスのExcelファイルが新規に作成され、
Excelファイル内に同月に販売した商品別の売上表が作成されていることを確認してください。
本サンプルシナリオでは、変数指定が不十分であった場合、エラーメッセージが出力されます。
詳細については、エラーメッセージ一覧を参照してください。
本サンプルシナリオで使用している実装テクニックについて解説します。
本サンプルシナリオでは、「Excel操作(行の書き込み)」を使用して、表の見出しを設定しています。
見出しを設定する行番号は、変数一覧内の書き込む行番号に設定して行います。
項目名の設定は、「Excel操作(行の書き込み)」内のライブラリ変数の「A列」、「B列」、「C列」に指定して行います。
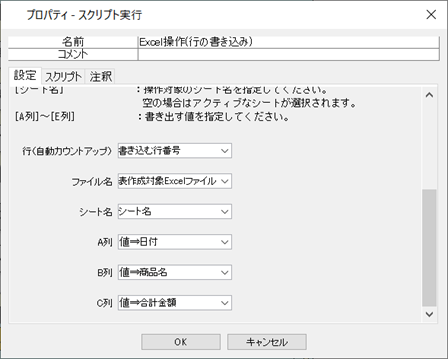
Excel操作(行の書き込み)の設定
設定する項目名数を変更する場合は、以下の手順で変更してください。
1.「Excel操作(行の書き込み)」のスクリプトタブを選択してください。
2.「value1 = !A列!」の記述が出現する位置までスクロールしてください。
3-1.項目数を増やす場合は、以下に添付されている画像の赤枠内の記述をコピーしてアルファベットと番号を振り直してください。
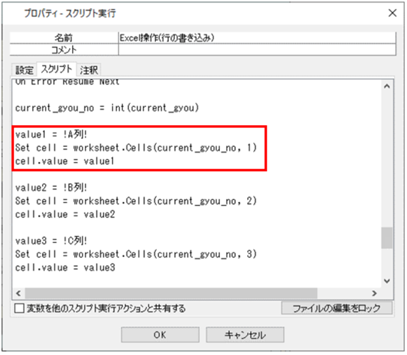
Excel操作(行の書き込み)で項目の変更
例)D列分を追加後
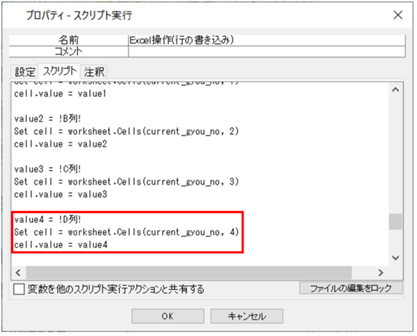
Excel操作(行の書き込み)で項目を追加後
3-2.項目数を減らす場合は、以下に添付されている画像の赤枠内の記述から該当する列を削除してください。
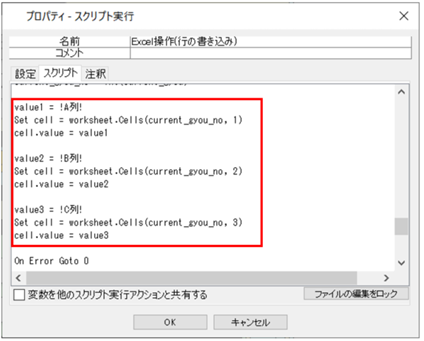
Excel操作(行の書き込み)で項目の削除
例)C列分を削除後
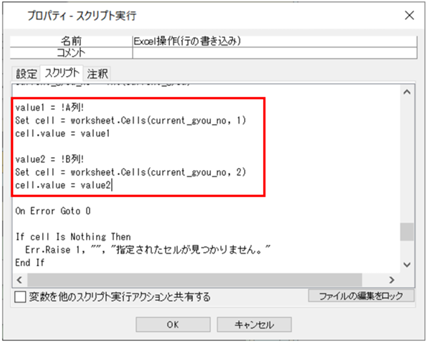
Excel操作(行の書き込み)で項目の削除後
本サンプルシナリオでは、繰り返し処理のデータ数と辞書操作系ライブラリ、
1次元配列操作系ライブラリを使用することで、同月に販売した商品の合計金額を算出しています。
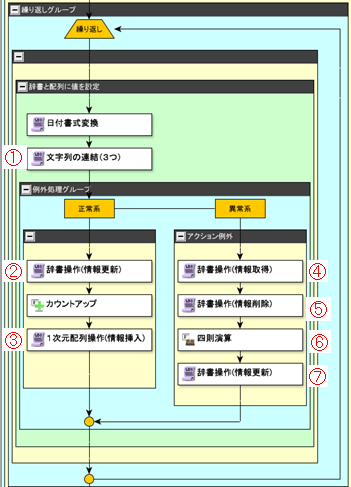
合計金額の算出
本サンプルシナリオでは、以下の手順で表の各項目に値を設定しています。
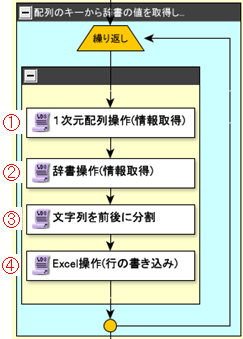
辞書の値からExcelに転記
本サンプルシナリオでは繰り返しグループのデータ数を使用しています。
データファイル名に抽出用のExcelファイルを指定することで、抽出用のExcelファイルのデータ数分の処理を繰り返すことができます。
本サンプルシナリオでは、売上明細.xlsxのデータ件数分の処理を繰り返しています。
詳細についてはWinActor操作マニュアルの「繰り返しの判定条件(データ数)の設定」を確認してください。
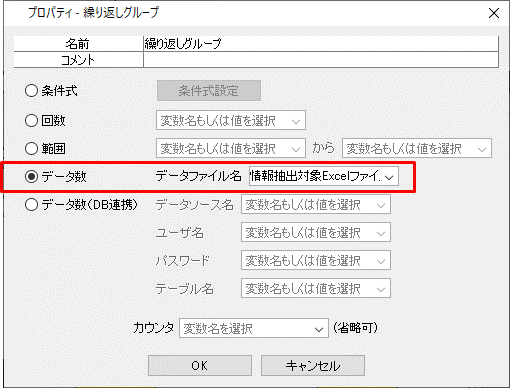
繰り返しグループのデータ数
| 版数 | 日付 | 修正内容 | ||||||
|---|---|---|---|---|---|---|---|---|
|
|
|
||||||
|
|
|
本コンテンツをダウンロードする前にこちらの利用条件を必ずご確認いただき、内容に同意をしたうえでダウンロードしてください。 また、"コンテンツの利用条件"は下のボタンからダウンロードし、お手元で保管してください。
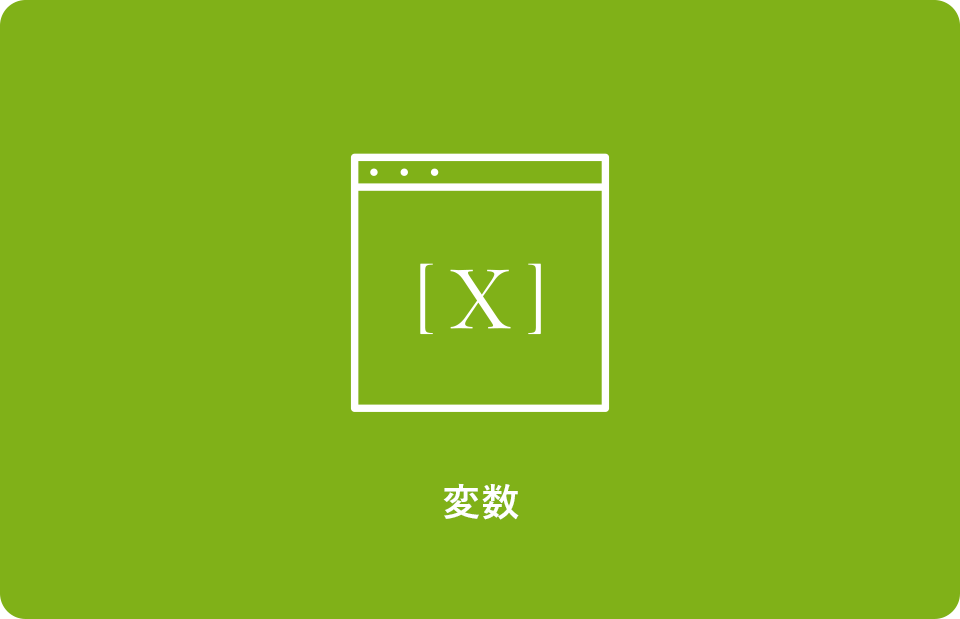
WinActorのライブラリを使用して、ゼロパディングされた数値をカウントアップする方法を学習するためのサンプルシナリオです。
詳しくはこちら
WinActorのライブラリを使用して、複数のCSV・Excelファイルを1つのCSVファイルにまとめるサンプルシナリオからローカル変数の使用法を理解し...
詳しくはこちら
複数フォルダから検索条件に該当した最新ファイルを別フォルダにコピーするサンプルシナリオとなります。
詳しくはこちら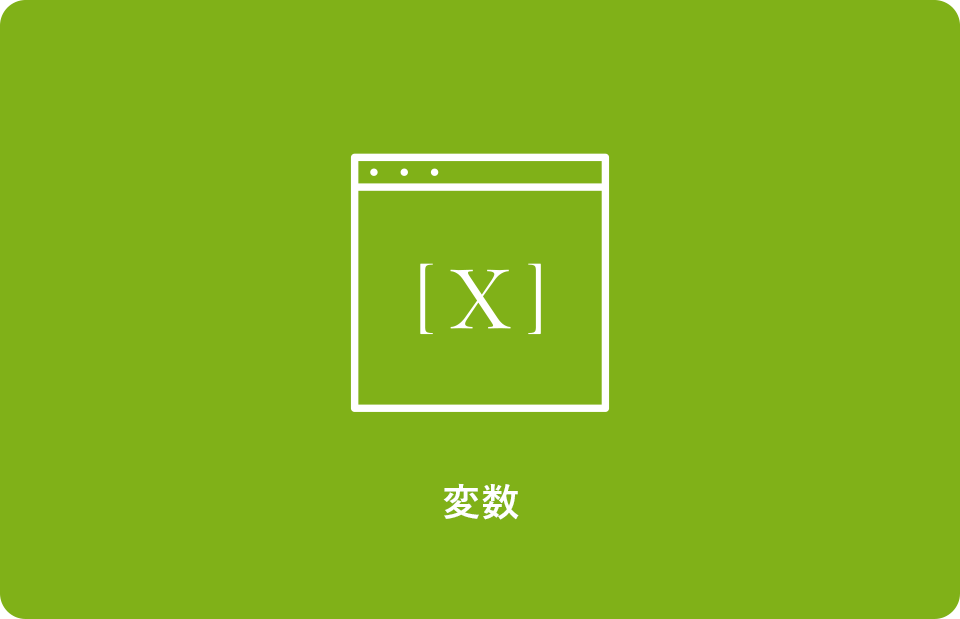
指定したファイルのデータを2次元配列ライブラリの変数に格納し、データ一覧にインポートした値との比較を繰り返すサンプルシナリオです。
詳しくはこちら