-
WinActorについて
WinActorについて
- 活用シーン
- 導入事例
- イベント・セミナー
- 製品
- WinActorを使う
- トピックス

本コンテンツをダウンロードする前にこちらの利用条件を必ずご確認いただき、内容に同意をしたうえでダウンロードしてください。 また、"コンテンツの利用条件"は下のボタンからダウンロードし、お手元で保管してください。
WinActorのライブラリを使用して、複数のCSV・Excelファイルを1つのCSVファイルにまとめるサンプルシナリオ(以降、本サンプルシナリオ)について説明します。
本サンプルシナリオは、以下の処理を行います。
本サンプルシナリオでは、以下のWinActorモジュールを使用します。
本サンプルシナリオは以下の環境で動作確認しています。
本サンプルシナリオの実施方法は以下の通りです。
WinActorのライブラリを使用して、複数のCSV・Excelファイルを1つのCSVファイルにまとめるサンプルシナリオです。
手元のPCで動作が確認できるように、上記のアプリがインストールされているか、確認してください。
事前に対象ファイルの絶対パス、または相対パスが同梱されている「対象ファイル一覧.txt」に記載されているか確認してください。
操作対象のファイルを相対パスで指定する場合、開いているシナリオのフォルダが起点となります。
また、「対象ファイル一覧.txt」はサンプルシナリオと同じフォルダに格納する必要があるため、同じフォルダに格納されているか確認してください。
ダウンロードしたサンプルシナリオのZIPファイルを展開し、展開したフォルダに含まれている本サンプルシナリオをWinActorで読み込みます。
本サンプルシナリオを実行するために必要な値を、変数一覧で設定します。
事前に設定が必要な変数は下記に記載しております。
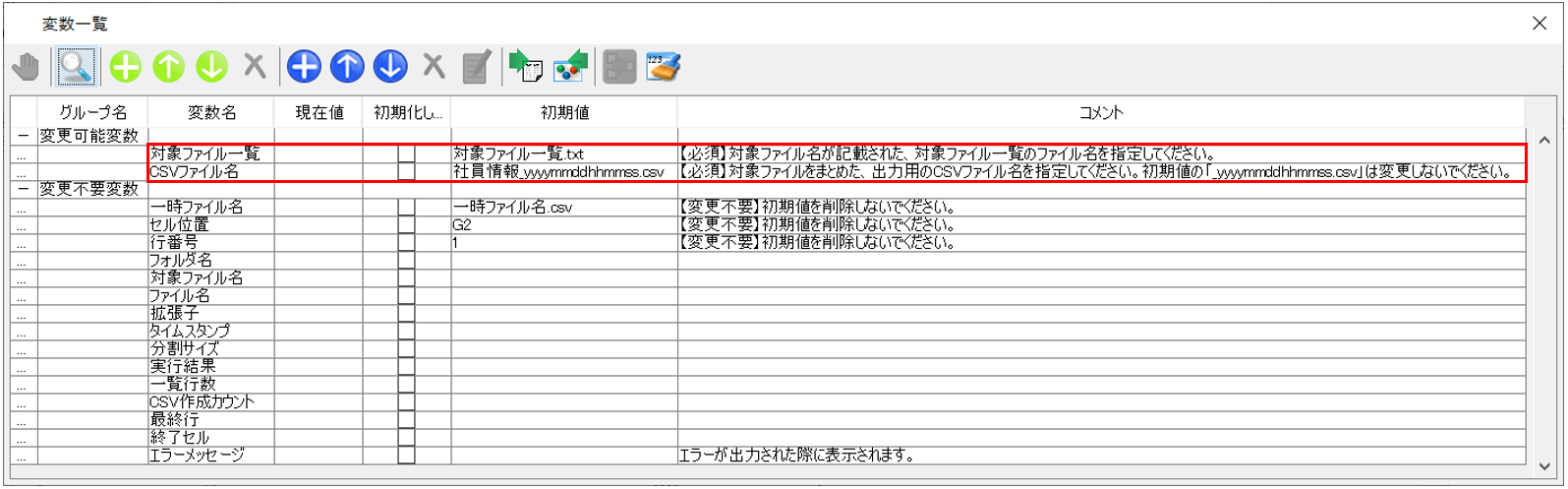 変数一覧画面1
変数一覧画面1
本サンプルシナリオを正常に実行するために必要な値が、変更されていないことを確認します。
事前に確認が必要な変数は下記に記載しております。
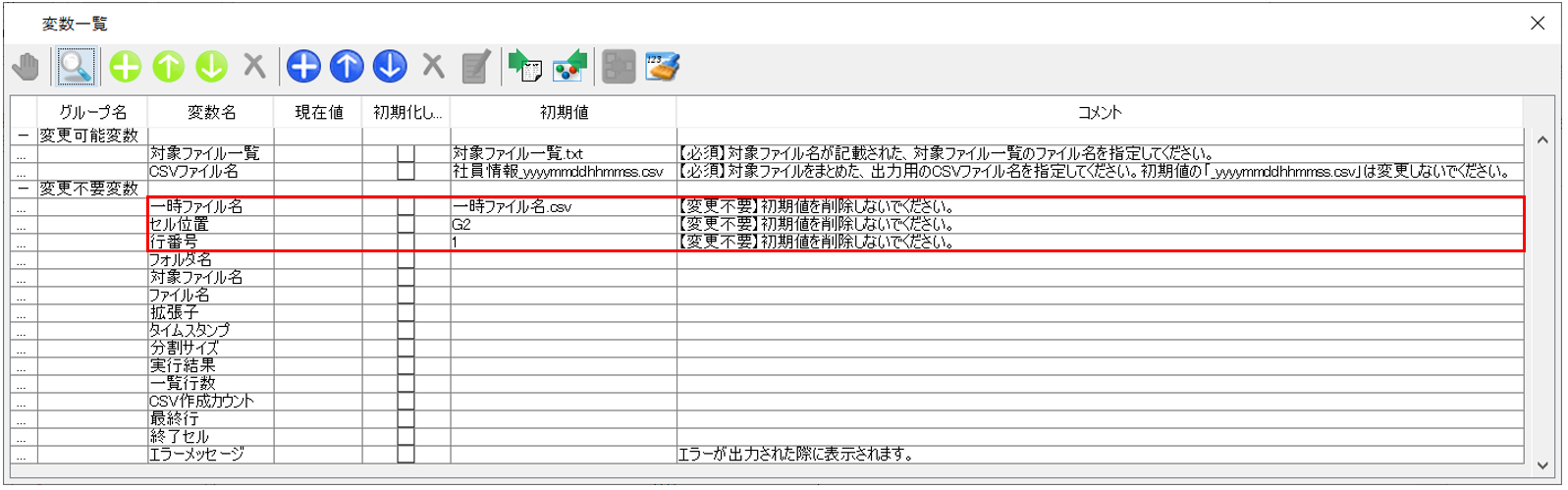
WinActorで本サンプルシナリオを実行します。
CSV・ExcelファイルをまとめたCSVファイルが完成すると、本サンプルシナリオは終了します。
本シナリオと同階層に変数一覧で設定したCSVファイル名:「社員情報_yyyymmddhhmmss.csv」が存在することを確認します。
※「yyyymmddhhmmss」にはシナリオの実行中に取得した日時が記載されています。
本サンプルシナリオでは、変数指定が不十分であった場合、エラーメッセージが出力されます。
詳細については、エラーメッセージ一覧を参照してください。
本サンプルシナリオで使用している実装テクニックについて説明します。
本サンプルシナリオでは、サブルーチンのローカル変数を使用しています。
WinActor操作マニュアル内の「サブルーチン呼び出し」に記載されている方法でローカル変数を設定しています。
ローカル変数はサブルーチン開始時に値が保存され、サブルーチン終了時に書き戻されます。変数をローカル変数として設定しておくことで、意図せずサブルーチン中で変数値が上書きされてしまうことを防ぐことができます。
本サンプルシナリオでは、対象ファイル又は一時ファイルの全文をCSVファイルに追記する際に、サブルーチンのローカル変数設定を使用しています。
サブルーチン:①CSV・②Excelの「テキストファイルに追記」のローカル変数設定について
①.対象ファイルがCSVの時は、対象ファイルをCSVファイルに追記するため、ローカル変数に「対象ファイル名」を指定します。
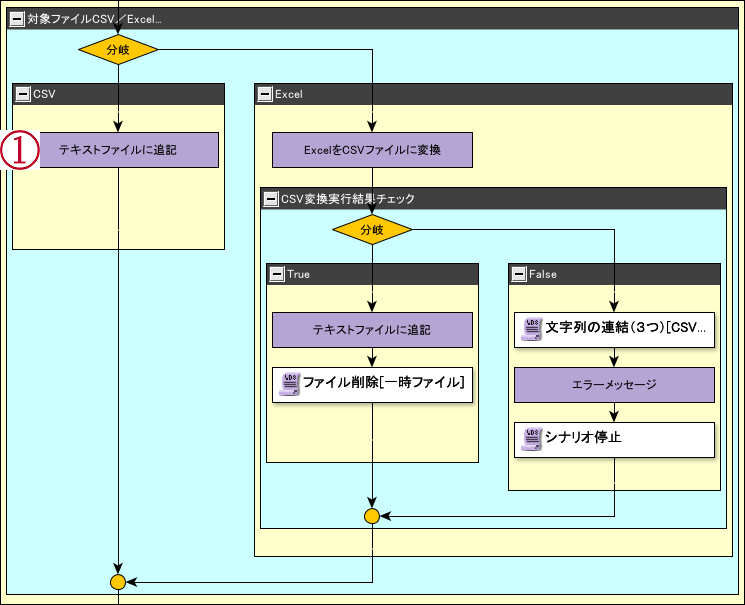
①テキストファイルに追記(CSV)
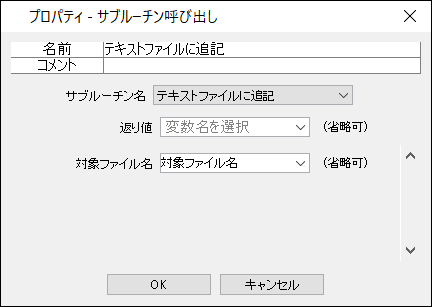
①テキストファイルに追記(CSV)プロパティ
②.対象ファイルがExcelの時は、CSV変換した一時ファイルをCSVファイルに追記するため、ローカル変数に「一時ファイル名」を指定します。
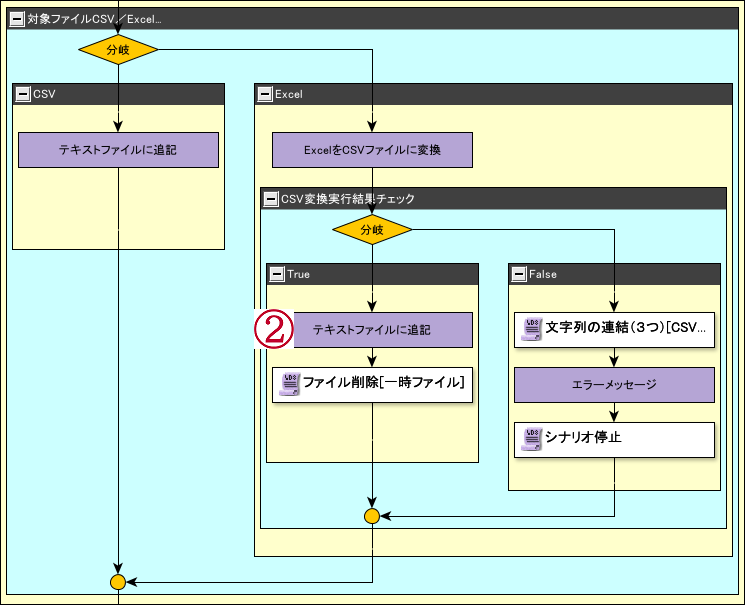
②テキストファイルに追記
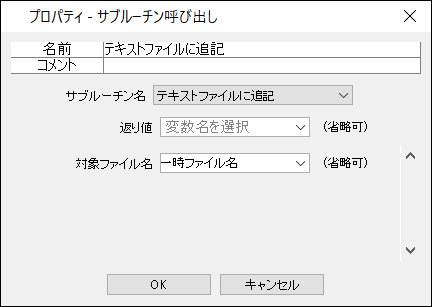
②テキストファイルに追記(Excel)プロパティ
ローカル変数を使用したサブルーチン:「テキストファイルに追記」のプロパティは、下記の画像の通りです。
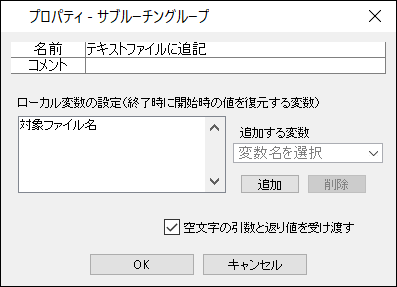
テキストファイルに追記サブルーチングループのプロパティ
本サンプルシナリオでは、「Excel操作(行の書き込み)」を使用して、社員情報ファイルの見出しを設定しています。
見出しを設定する行番号は、変数一覧内の書き込む行番号に設定して行います。
項目名の設定は、「Excel操作(行の書き込み)」内のライブラリ変数の「A列」、「B列」、「C列」、「D列」、「E列」、「F列」、「G列」に指定して行います。
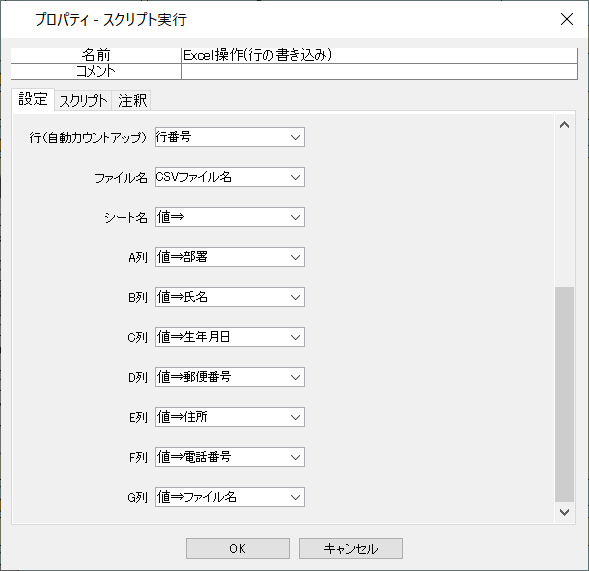
Excel操作(行の書き込み)の設定
設定する項目名の数を変更する場合は、以下の手順で変更してください。
1.「Excel操作(行の書き込み)」のスクリプトタブを選択してください。
2.「value1 = !A列!」の記述が出現する位置までスクロールしてください。
3-1.項目数を増やす場合は、以下に添付されている画像の赤枠内の記述をコピーしてアルファベットと番号を振り直してください。
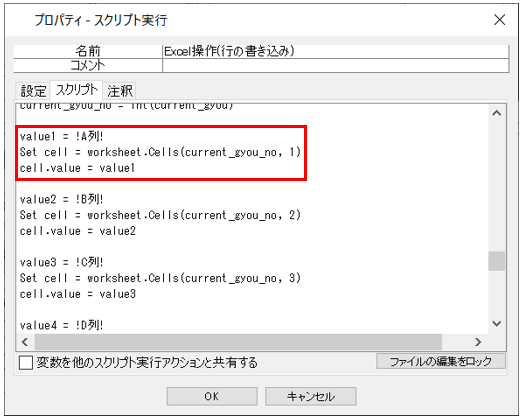
Excel操作(行の書き込み)で項目の変更
例)H列分を追加後
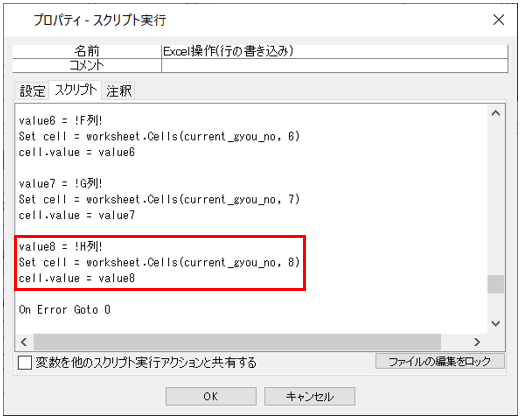
Excel操作(行の書き込み)で項目を追加後
3-2.項目数を減らす場合は、以下に添付されている画像の赤枠内の記述から該当する列を削除してください。
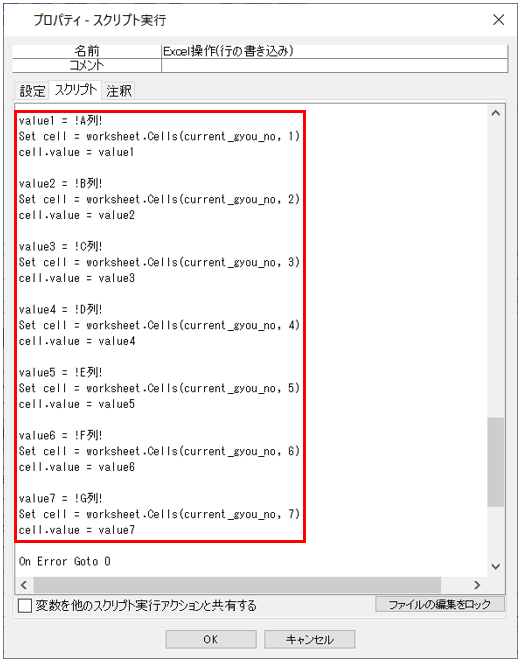
Excel操作(行の書き込み)で項目の削除
例)G列分を削除後
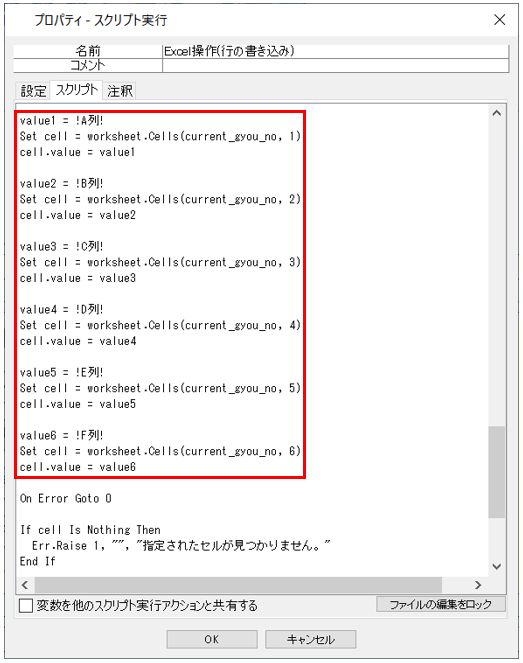
Excel操作(行の書き込み)で項目の削除後
| 版数 | 日付 | 修正内容 | ||||||
|---|---|---|---|---|---|---|---|---|
|
|
|
||||||
|
|
|
本コンテンツをダウンロードする前にこちらの利用条件を必ずご確認いただき、内容に同意をしたうえでダウンロードしてください。 また、"コンテンツの利用条件"は下のボタンからダウンロードし、お手元で保管してください。
・ums6、ums7

・ums6、ums7
Access操作(SQL文実行)のライブラリでテーブルデータの登録・取得・更新・削除を行うサンプルシナリオとなります。
詳しくはこちら・ums6、ums7

・ums6、ums7
名簿に記載された対象者の予定が空いているかをOutlookのスケジュールから検索し、結果を名簿に追記していくサンプルシナリオとなります。
詳しくはこちら
ExcelファイルのデータをAccessファイルに取り込むサンプルシナリオとなります。
詳しくはこちら
Excelファイルのデータを使用してAccessファイルのデータを更新するサンプルシナリオとなります。
詳しくはこちら