-
WinActorについて
WinActorについて
- 活用シーン
- 導入事例
- イベント・セミナー
- 製品
- WinActorを使う
- トピックス

本コンテンツをダウンロードする前にこちらの利用条件を必ずご確認いただき、内容に同意をしたうえでダウンロードしてください。 また、"コンテンツの利用条件"は下のボタンからダウンロードし、お手元で保管してください。
Accessの在庫管理テーブルでSelectを行うサンプルシナリオ(以降、本サンプルシナリオ)について説明します。
本サンプルシナリオは、以下の処理を行います。
本サンプルシナリオでは、以下のWinActorモジュールを使用します。
本ドキュメントは、以下の技術レベルのユーザを対象としています。
本サンプルシナリオは以下の環境で確認しています。
本サンプルシナリオの実施方法は以下の通りです。
本サンプルシナリオでは以下の在庫テーブルを取得します。
在庫テーブル
フィールド名:データ型
本サンプルシナリオではデータが10件用意されています。
WinActorを起動し、本サンプルシナリオを読み込みます。
本サンプルシナリオを実行するために必要な値を、変数一覧で設定・変更します。
以下の変数を必要に応じて設定・変更してください。
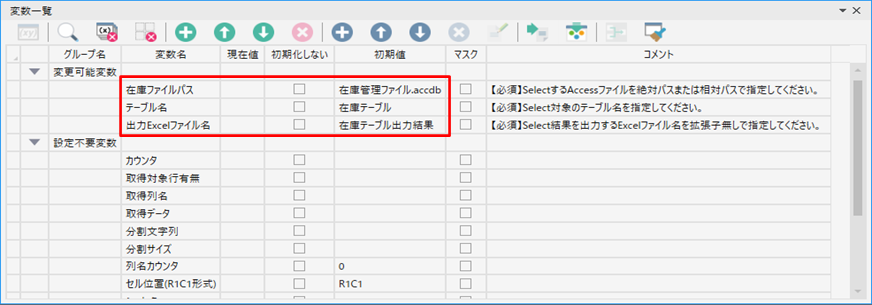
本サンプルシナリオを実行開始します。
在庫テーブルの全データがExcelファイルに出力されるまでサンプルシナリオはループします。
本サンプルシナリオが格納されているフォルダに、在庫テーブルのデータが出力されたExcelファイルが格納されていることを確認してください。
Excelファイルは「在庫テーブル出力結果_日付時間.xlsx」の名前で出力します。
本サンプルシナリオでは、変数指定が不十分であった場合、エラーメッセージが出力されます。
詳細については、エラーメッセージ一覧を参照してください。
本サンプルシナリオで使用している実装テクニックについて解説します。
「Access操作(単一行Select)」ライブラリを使用し、以下の設定で在庫テーブルのデータを1件ずつ取得します。
①「Access操作(テーブル列名取得)」ライブラリで在庫テーブルの列名を取得します。
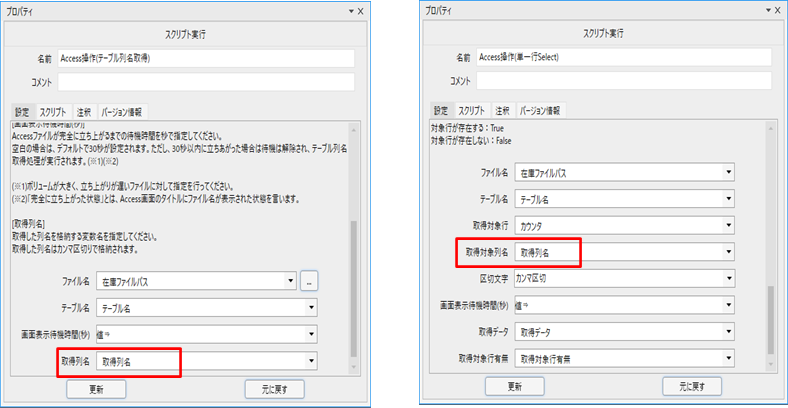
②後判定繰返グループにて、カウンタを1からカウントアップします。
カウンタの値をAccess操作(単一行Select)」ライブラリの取得対象行に設定することで、対象のレコードを取得します。
また、取得対象行有無が「true」の間は取得を繰り返す条件式にしています。
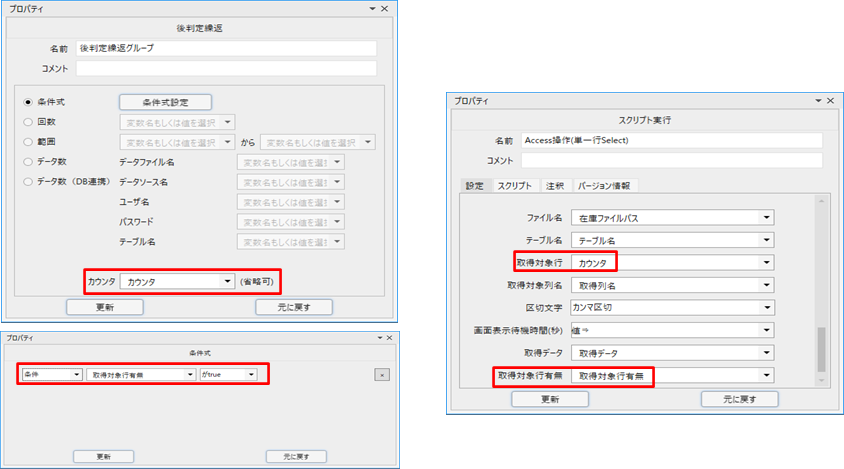
在庫テーブルの1件目があった場合、新規Excelファイルを「出力Excelファイル_日付時間.xlsx」の名前で作成します。
Excelファイルに対して、以下を行っています。
①ヘッダー行作成(列タイトル)
在庫テーブルの1件目があった場合、Excelファイルの列タイトルを作成します。
列タイトルは「Access操作(テーブル列名取得)」ライブラリで取得した列名でA1セルから横に展開します。
1件目の場合のみ列タイトルを設定しています。
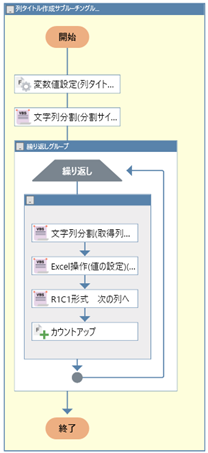
②データ行作成
「Access操作(単一行Select)」ライブラリで取得したデータをExcelシートのA列から横に展開します。
データ行は2行目から出力します。(1行目は列タイトル)
データが取得できる間は、行を1ずつカウントアップしながら繰り返しデータを取得します。(取得対象行有無変数がFalseになるまで)
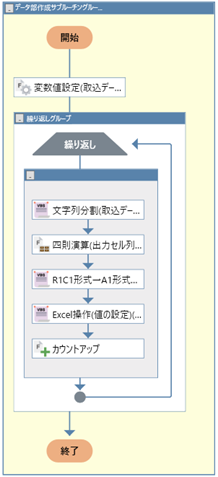
③体裁調整と上書き保存
Excel出力完了後に、「Excelの書式設定」ライブラリで商品ID列の書式設定と、
「Excelファイルの指定したシート内で行列サイズを自動調整するライブラリ」で幅を調整後、Excelファイルを保存しています。
| 版数 | 日付 | 修正内容 | ||||||
|---|---|---|---|---|---|---|---|---|
|
|
|
||||||
|
|
|
本コンテンツをダウンロードする前にこちらの利用条件を必ずご確認いただき、内容に同意をしたうえでダウンロードしてください。 また、"コンテンツの利用条件"は下のボタンからダウンロードし、お手元で保管してください。
・ums6、ums7

・ums6、ums7
Access操作(SQL文実行)のライブラリでテーブルデータの登録・取得・更新・削除を行うサンプルシナリオとなります。
詳しくはこちら
ExcelファイルのデータをAccessファイルに取り込むサンプルシナリオとなります。
詳しくはこちら
Excelファイルのデータを使用してAccessファイルのデータを更新するサンプルシナリオとなります。
詳しくはこちら
在庫テーブルから全件または条件に従ってデータを削除します。
詳しくはこちら