-
WinActorについて
WinActorについて
- 活用シーン
- 導入事例
- イベント・セミナー
- 製品
- WinActorを使う
- トピックス

本コンテンツをダウンロードする前にこちらの利用条件を必ずご確認いただき、内容に同意をしたうえでダウンロードしてください。 また、"コンテンツの利用条件"は下のボタンからダウンロードし、お手元で保管してください。
Excelアドバンスドフィルタを利用してExcelのデータを絞り込み、その結果を新規のExcelファイルとして保存するサンプルシナリオ(以降、本サンプルシナリオ) について説明します。
本サンプルシナリオは、以下の処理を行います。
本サンプルシナリオでは、以下のWinActorモジュールを使用します。
スイートライブラリ/18_Excel関連/Excel操作(指定条件に合致する行を表示)
(スイートライブラリはこちらからダウンロードできます)
本サンプルシナリオは以下の環境で動作確認しています。
本サンプルシナリオの実施方法は以下の通りです。
本サンプルシナリオは、同梱されているデータ一覧と絞り込み条件が記載されているExcelを使用しています。
同梱されているExcel内のデータ一覧に空白行が存在しないことを確認してください。
ダウンロードしたサンプルシナリオのZIPファイルを展開し、展開したフォルダに含まれている本サンプルシナリオをWinActorで読み込みます。
本サンプルシナリオを実行するために必要な値を、変数一覧で設定・変更します。
以下の変数を必要に応じて設定・変更してください。
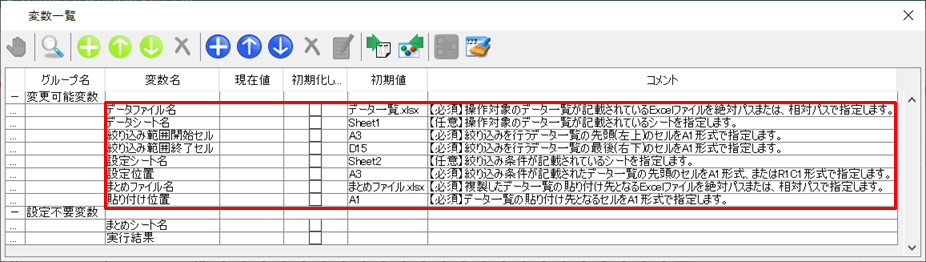
変数一覧画面
WinActorで本サンプルシナリオを実行します。
新しく作成されたExcelファイルにデータ一覧が貼り付けられていることを確認してください。
本サンプルシナリオでは、絞り込み条件が下記の内容となっているため、年月日が2019/1/1と2019/2/3になっている2つの行が新しく作成されたExcelファイルに貼り付けられます。
本サンプルシナリオの変数が正しく指定されなかった場合、エラーメッセージが出力されます。
詳細については、エラーメッセージ一覧を参照してください。
本サンプルシナリオで使用している実装テクニックについて説明します。
Excel操作(フィルタ複数条件設定)ノードでは絞り込み条件を増減させるためにスクリプトを編集する必要がありますが、
Excel操作(指定条件に合致する行を表示)ノードではスクリプトを編集することなく任意の数の絞り込み条件を使用することができます。
本サンプルシナリオでは、Excel操作(指定条件に合致する行を表示)ノードを使用することで、1つのノードで複数の条件を設定してデータ一覧の絞り込みを行うことを可能としています。
Excel操作(指定条件に合致する行を表示)ノードで使用する絞り込み条件の設定方法について説明します。
絞り込みを行いたい項目を記載し、その下に条件を記載します。
例)
年月が2019年1月1日以降で、天気が晴

絞り込み条件の設定例
条件を記載する際に使用できる条件式は以下になります。
指定した文字列そのものを条件にする場合は「=」に続けて対象の文字列
例)
「晴」を選択する場合は「=晴」
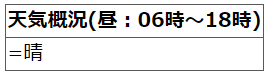
指定した文字列そのものを条件にする場合の設定例
指定した文字列を含めない条件にする場合は「<>」に続けて対象の文字列
例)
「晴」以外を選択する場合は「<>晴」
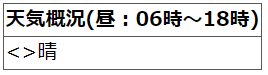
指定した文字列を含めない条件にする場合の設定例
指定した数値以上を条件にする場合は「>=」に続けて対象の数値
例)
20以上を選択する場合は「>=20」
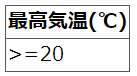
指定した数値以上を条件にする場合の設定例
指定した数値以下を条件にする場合は「<=」に続けて対象の数値
例)
20以下を選択する場合は「<=20」
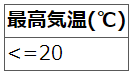
指定した数値以下を条件にする場合の設定例
指定した数値より大きいを条件にする場合は「>」に続けて対象の数値
例)
20より大きいを選択する場合は「>20」
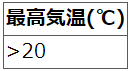
指定した数値より大きいを条件にする場合の設定例
指定した数値より小さいを条件にする場合は「<」に続けて対象の数値
例)
20未満を選択する場合は「<20」
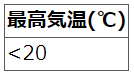
指定した数値より小さいを条件にする場合の設定例
指定した文字列で始まるを条件にする場合は対象の文字列に続けて「*」
例)
晴を含む文字列
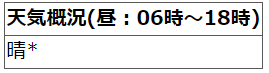
指定した文字列で始まるを条件にする場合の設定例
2つ以上の条件を設定する際に「AND条件(なおかつ)」としたい場合は、条件を同一行に記載します。
例)
2019年4月1日から2019年6月30日までの期間で、天気が晴、最高気温が20℃以下、最低気温が10℃以上

2つ以上の条件を設定する際に「AND条件(なおかつ)」としたい場合の設定例
2つ以上の条件を設定する際に「OR条件(または)」としたい場合は、条件を異なる行に記載します。
例)
2019年4月1日から2019年6月30日までの期間で、天気が晴または晴後曇
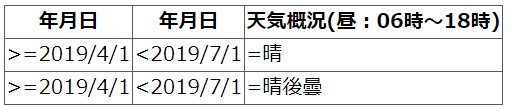
2つ以上の条件を設定する際に「OR条件(または)」としたい場合の設定例
本サンプルシナリオで利用している複数の条件で絞り込んだ行の複製以外に、 絞り込んだデータに対して、プチライブラリのExcel操作(ショートカットキー)ノードを使用して絞り込んだ行の削除や、エミュレーションノードでAlt+F1を実行しグラフの作成などを行うことも可能です。
| 版数 | 日付 | 修正内容 | ||||||
|---|---|---|---|---|---|---|---|---|
|
|
|
||||||
|
|
|
本コンテンツをダウンロードする前にこちらの利用条件を必ずご確認いただき、内容に同意をしたうえでダウンロードしてください。 また、"コンテンツの利用条件"は下のボタンからダウンロードし、お手元で保管してください。
・ums6、ums7

・ums6、ums7
Access操作(SQL文実行)のライブラリでテーブルデータの登録・取得・更新・削除を行うサンプルシナリオとなります。
詳しくはこちら・ums6、ums7

・ums6、ums7
名簿に記載された対象者の予定が空いているかをOutlookのスケジュールから検索し、結果を名簿に追記していくサンプルシナリオとなります。
詳しくはこちら
ExcelファイルのデータをAccessファイルに取り込むサンプルシナリオとなります。
詳しくはこちら
Excelファイルのデータを使用してAccessファイルのデータを更新するサンプルシナリオとなります。
詳しくはこちら