-
WinActorについて
WinActorについて
- 活用シーン
- 導入事例
- イベント・セミナー
- 製品
- WinActorを使う
- トピックス

本コンテンツをダウンロードする前にこちらの利用条件を必ずご確認いただき、内容に同意をしたうえでダウンロードしてください。 また、"コンテンツの利用条件"は下のボタンからダウンロードし、お手元で保管してください。
WinActorのエミュレーションを使用してExcelのマクロを非同期で実行するサンプルシナリオ(以降、本サンプルシナリオ)について説明します。
本サンプルシナリオはマクロの非同期実行と特定のエラー・正常終了判定を行います。
本ドキュメントでは「Excelマクロを非同期で実行(エラー判定あり).ums6」について説明しており、
マクロの非同期実行のみを行うシナリオ「Excelマクロを非同期で実行(エラー判定なし).ums6」も同梱してます。
本サンプルシナリオは、以下の処理を行います。
本サンプルシナリオでは、以下のWinActorモジュールを使用します。
本サンプルシナリオは以下の環境で動作確認しています。
本サンプルシナリオの実施方法は以下の通りです。
本サンプルシナリオは、WinActorが動作するPCとOfficeに含まれるExcelを用いて、マクロ実行するシナリオです。
手元のPCで動作が確認できるように、上記のアプリがインストールされているか、確認してください。
ダウンロードしたサンプルシナリオのZIPファイルを展開し、展開したフォルダに含まれている本サンプルシナリオをWinActorで読み込みます。
本サンプルシナリオを実行するために必要な値を、変数一覧で設定します。
事前に設定が必要な変数は下記に記載しております。
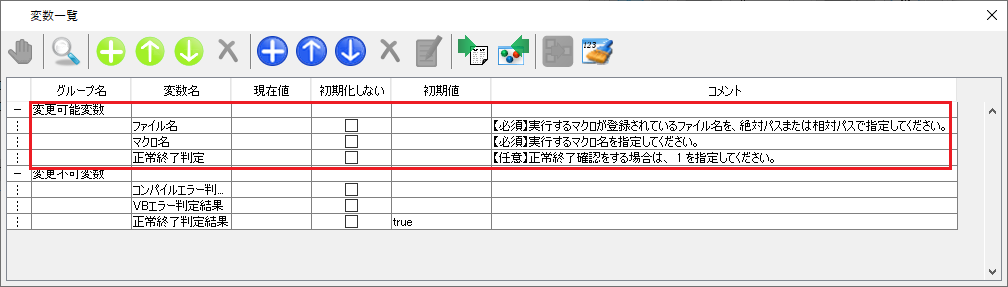
マクロ実行開始から、エラー判定処理開始までの待機時間を実行するマクロの処理時間に合わせて「指定時間待機ノード」に直接設定してください。
初期値は10秒です。
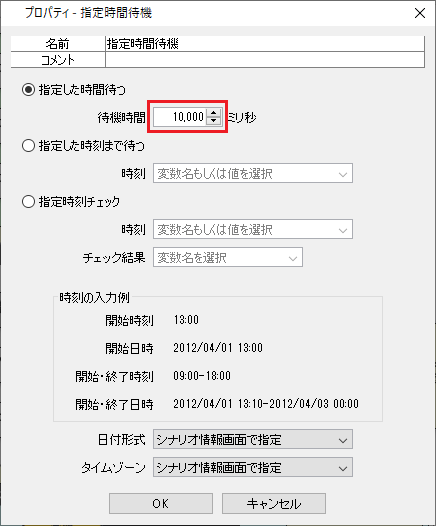
WinActorで本サンプルシナリオを実行します。
同梱されている正常パターンマクロ.xlsmを指定した場合、10秒後にExcelからダイアログが表示され、マクロが正常終了します。
エラーパターンマクロ.xlsmを指定した場合、マクロでエラーが発生します。
実行結果として、判定結果に従ってメッセージが表示されていることを確認してください。
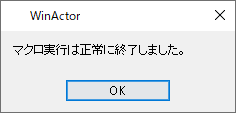
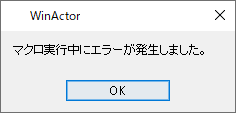
本サンプルシナリオでは、変数指定が不十分であった場合、エラーメッセージが出力されます。
詳細については、エラーメッセージ一覧を参照してください。
本サンプルシナリオで使用している実装テクニックについて解説します。
本サンプルシナリオのマクロ実行は、「エミュレーション」ノードを使用したキー操作で実現しています。
以下の操作でマクロ実行を開始し、処理の完了を待たずにシナリオを進めることが可能です。
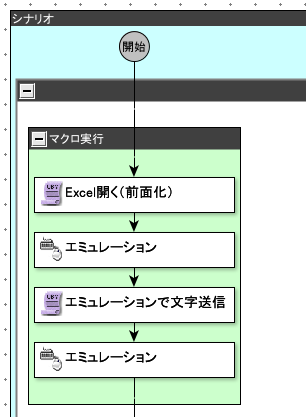
マクロ実行シナリオ
本サンプルシナリオの正常終了判定は、「ウィンドウ状態待機」ノードの状態取得機能活用することで実現しています。
以下のように、ウィンドウ識別名に正常終了時に出力されるダイアログを予め設定してください。
ダイアログタイトルやOKボタンのレイアウトなどが変更されると正常に判定できない場合があるので、都度設定しなおしてください。
正常終了判定を行わない場合はマクロ名が誤っていた場合でもエラー判定となりません。
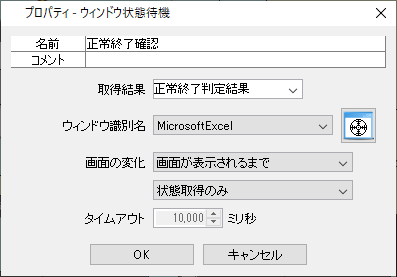
正常終了確認用ノード
| 版数 | 日付 | 修正内容 | ||||||
|---|---|---|---|---|---|---|---|---|
|
|
|
||||||
|
|
|
本コンテンツをダウンロードする前にこちらの利用条件を必ずご確認いただき、内容に同意をしたうえでダウンロードしてください。 また、"コンテンツの利用条件"は下のボタンからダウンロードし、お手元で保管してください。
・ums6、ums7

・ums6、ums7
Access操作(SQL文実行)のライブラリでテーブルデータの登録・取得・更新・削除を行うサンプルシナリオとなります。
詳しくはこちら・ums6、ums7

・ums6、ums7
名簿に記載された対象者の予定が空いているかをOutlookのスケジュールから検索し、結果を名簿に追記していくサンプルシナリオとなります。
詳しくはこちら
ExcelファイルのデータをAccessファイルに取り込むサンプルシナリオとなります。
詳しくはこちら
Excelファイルのデータを使用してAccessファイルのデータを更新するサンプルシナリオとなります。
詳しくはこちら