-
WinActorについて
WinActorについて
- 活用シーン
- 導入事例
- イベント・セミナー
- 製品
- WinActorを使う
- トピックス

本コンテンツをダウンロードする前にこちらの利用条件を必ずご確認いただき、内容に同意をしたうえでダウンロードしてください。 また、"コンテンツの利用条件"は下のボタンからダウンロードし、お手元で保管してください。
CSVファイルの指定した列を文字列としてExcelファイルへ転記するサンプルシナリオ(以降、本サンプルシナリオ)について説明します。
本サンプルシナリオは、以下の処理を行います。
本サンプルシナリオでは、主に以下のWinActorモジュールを使用します。
本サンプルシナリオは以下の環境で動作確認しています。
本サンプルシナリオの使い方は以下の通りです。
ダウンロードしたZIPファイルを展開し、展開したフォルダに含まれている本サンプルシナリオをWinActorで読み込みます。
本サンプルシナリオで使用している「csvファイル→変数値」は、CSVファイルから取り込むヘッダ名を事前に変数一覧へ登録する必要があります。
変数一覧の変数名インポートから入力元のCSVファイルを選択することで、必要なヘッダ名を変数一覧に取り込むことができます。
※変数名インポートの詳細はWinActor操作マニュアルの変数名インポートを参照してください。
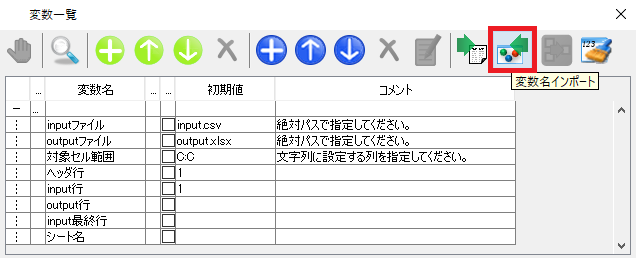
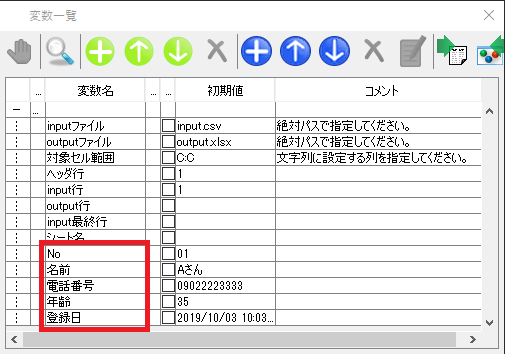
変数名を追加後、「Excel操作(行の書き込み)」のA列~E列に追加した変数名(列名)を指定してください。
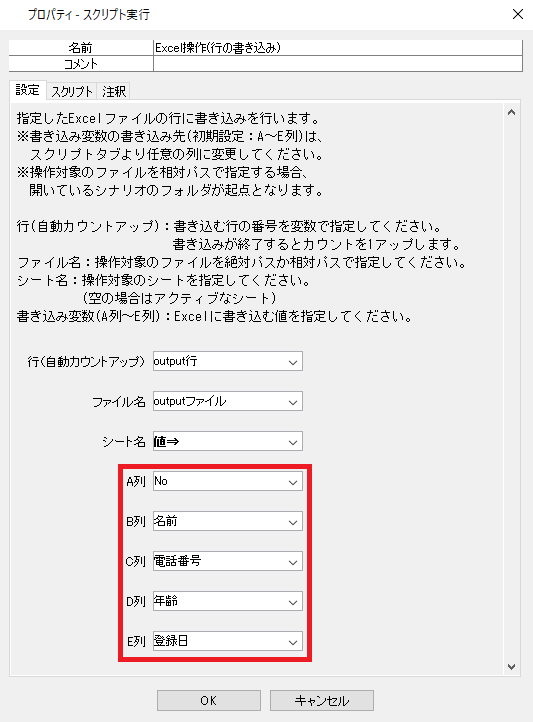
本サンプルシナリオの実行にあたり、事前に設定が必要な変数は以下の通りです。
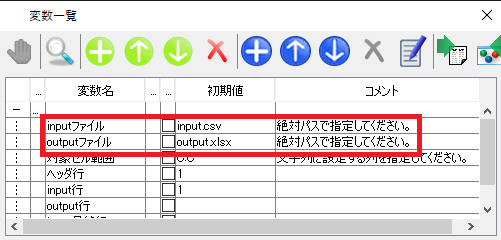
入力元のCSVファイルを絶対パスで指定してください。
例) C:\winactor\input.csv
出力先のExcelファイルを絶対パスで指定してください。
例) C:\winactor\output.xlsx
本サンプルシナリオには、動作を変更するための変数が存在します。 本サンプルシナリオの初期値のまま実行しても問題ありませんが、出力先のExcelファイルで文字列設定する列を変更する場合、以下の変数の値を変更してください。
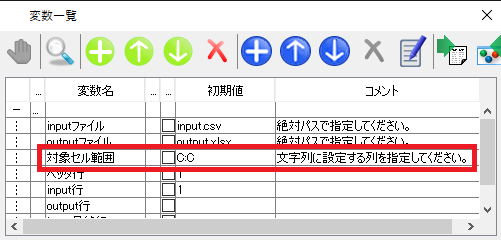
出力先のExcelファイルで文字列に設定する列の範囲を指定してください。
例) C:C
WinActorで本サンプルシナリオを実行開始します。 入力元のCSVファイルから値を取得し、取得した値が出力先のExcelファイルに転記され、本サンプルシナリオは終了します。
入力元のCSVファイルの値が出力先のExcelファイルに欠如なく転記されていることを確認してください。また、input.csvのNo.1、Aさんの電話番号の冒頭の0が欠けていないこと(csvファイルから文字列として転記されていること)を確認してください。
本サンプルシナリオでは、変数で誤った指定をした場合、エラーメッセージが出力されます。
詳細については、エラーメッセージ一覧を参照してください。
本サンプルシナリオで使用している実装テクニックについて説明します。
CSVファイルでセルをコピーし、そのままExcelファイルにペーストした場合、セルの値が変更される場合があります。 例えば、CSVファイル上の「01230」という値は、Excelで単純に取り込むと「1230」に変更されます。
同様に、CSVファイル上の「2000/01/01 00:00:00」は、Excelのデフォルトでは「2000/1/1 0:00:00」に変更されます。
ペースト先のセルの書式を予め文字列に変更しておくことで、値が変更されることなく転記されます。本サンプルシナリオでは、「Excelの書式設定(文字列)」により対象の列の書式を文字列に設定してから転記処理を行うことでこれを実現しています。
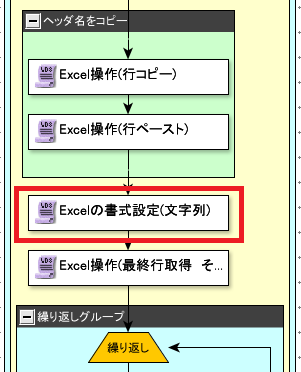
本サンプルシナリオでは「Excelの書式設定(文字列)」の対象セル範囲を「C:C」としてC列の書式のみ文字列に設定していますが、 「B:E」等に変更することで複数列(「B:E」の場合はB~E列)に対して文字列設定を適用することができます。
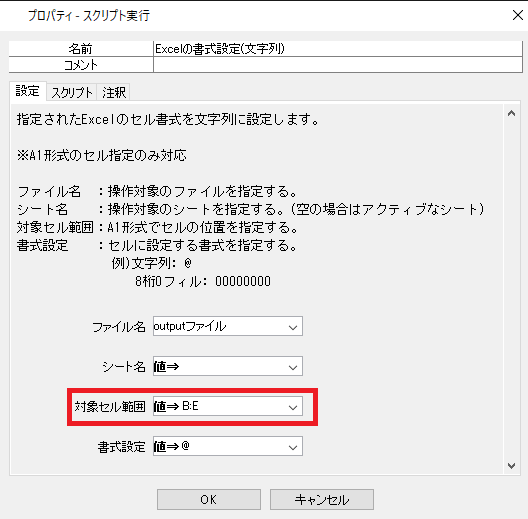
また、A列とC列の書式を文字列に設定し、B列を変更したくない場合は、「Excelの書式設定(文字列)」を追加し、1つ目のノードを「A:A」、2つ目のノードを「C:C」のように指定します。
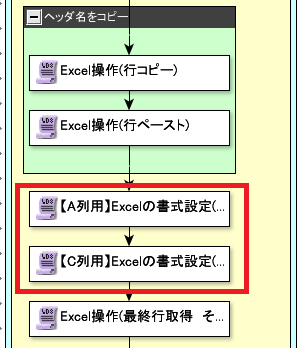
※本サンプルシナリオを参考に作成したシナリオで、転記後の値が転記前と異なる場合、「Excelの書式設定(文字列)」の対象セル範囲の指定が誤っている可能性があります。 出力先Excelファイルの対象列が文字列に変更されているか確認し、書式が文字列になっていない場合は「Excelの書式設定(文字列)」で指定している内容を確認してください。
Step 2. 変数名をインポートで記載の通り、 出力先Excelファイルの列は「Excel操作(行の書き込み)」で指定しています。この指定を目的の列のみに変更することで、必要な値に絞って転記することができます。 以下の例では、A~C列に変数の値を転記し、D~E列に空白をセットしています。
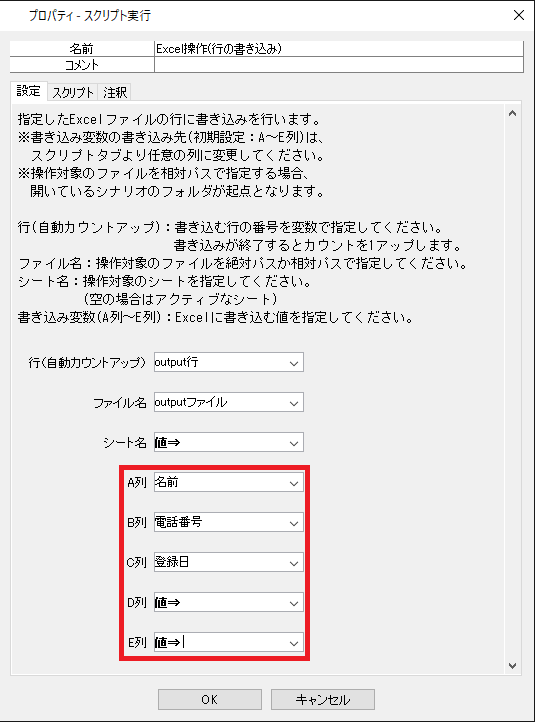
F列以降を追加したい場合は、以下を参考にスクリプトタブからコードを追加してください。
※コード追加後、Step 2. 変数名をインポートに従って変数を設定してください。
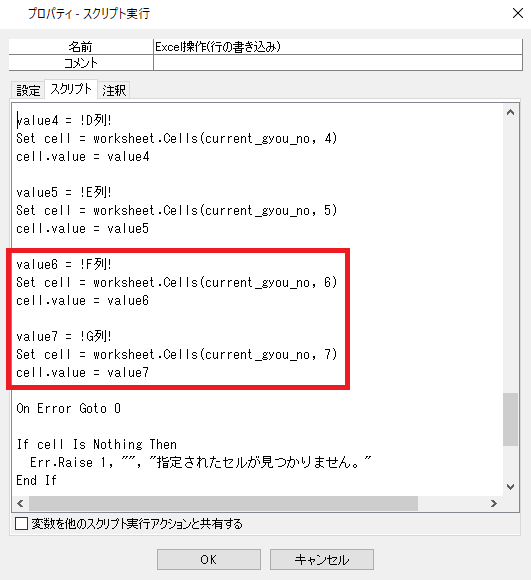
| 日付 | 修正内容 | 版数 | ||||||
|---|---|---|---|---|---|---|---|---|
|
|
|
||||||
|
|
|
本コンテンツをダウンロードする前にこちらの利用条件を必ずご確認いただき、内容に同意をしたうえでダウンロードしてください。 また、"コンテンツの利用条件"は下のボタンからダウンロードし、お手元で保管してください。
・ums6、ums7

・ums6、ums7
Access操作(SQL文実行)のライブラリでテーブルデータの登録・取得・更新・削除を行うサンプルシナリオとなります。
詳しくはこちら・ums6、ums7

・ums6、ums7
名簿に記載された対象者の予定が空いているかをOutlookのスケジュールから検索し、結果を名簿に追記していくサンプルシナリオとなります。
詳しくはこちら
ExcelファイルのデータをAccessファイルに取り込むサンプルシナリオとなります。
詳しくはこちら
Excelファイルのデータを使用してAccessファイルのデータを更新するサンプルシナリオとなります。
詳しくはこちら