This sample scenario executes following process.
In this sample scenario, the following WinActor(OR-5200) modules are used.
* OR-5200 6.1 : 01_OR-5200_Control
The operation of this sample scenario was confirmed in the following environment.
The usage of this sample scenario is as follows.
Make sure that Outlook 2016 is ready to send emails to the "Destination" specified in Variable List.
Extracting the downloaded ZIP file and opening this sample scenario contained in the extracted folder.
Update the values required to execute this sample scenario in Variable List. The variables that need to be set in advance when executing this sample scenario are as follows.
The following three variables need to be confirmed in advance when executing this sample scenario.
In this sample scenario, there are variables to change the behavior.
If you use the attached input_file.xlsx as an input file, you can execute it with the default values. If you want to change the operation such as changing the format of the input file or changing the date when the reminder occurs, change the variables.
See here for details.
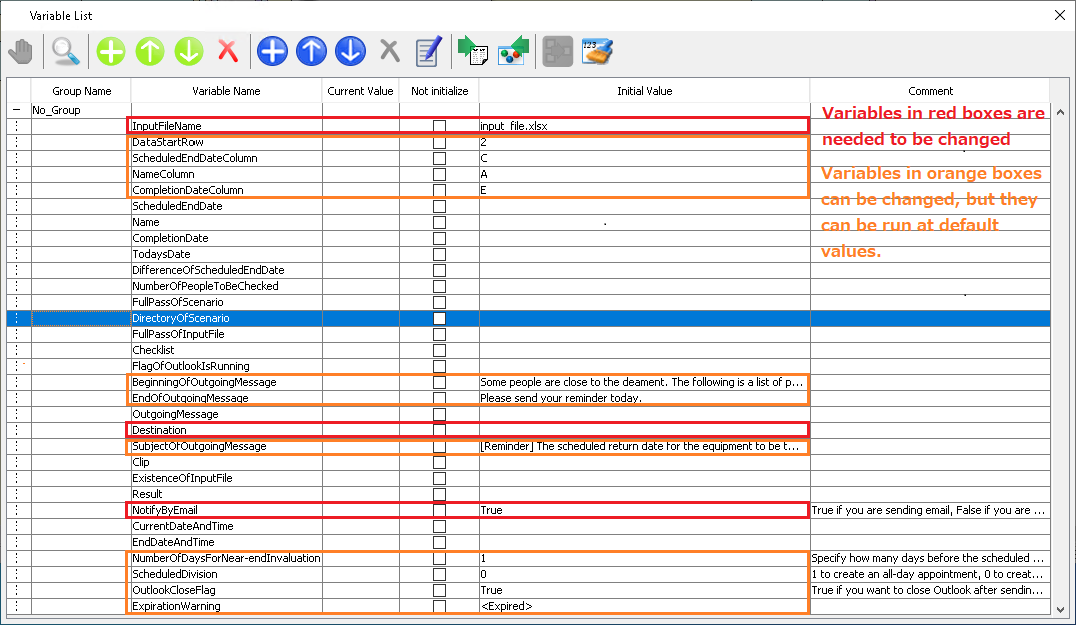
Variable display screen
Start executing this sample scenario with WinActor(OR-5200). When the Excel check is completed and the sample scenario finds information that the scheduled end date is approaching, it sends an email or add a schedule.
Depending on the settings of security tools, etc., confirmation before sending an email may be required. In that case, please check manually.
Confirm that the reminder email is sent to the email address specified as the destination.
If Add Appointment is designated, make sure that the appointment has been added.
In this sample scenario, an error message will be displayed if a variable is specified incorrectly.
See the error message list for more information.
This section describes the implementation technique used in this sample scenario.
The input file (Excel) has the following format.
The first line is the header, and the second and subsequent lines are the input data. The item name in the header of the first line is not specifically referenced.
| Column number | Item name | Display format | Remarks |
|---|---|---|---|
| A | Name | Normal string | The name of the person who took it out. In this sample scenario, this field is referred to as the "Name" column. |
| B | Take-out start date | Date format yyyy/m/d |
Not referenced in this sample scenario. |
| C | Take-out end date (planned) | Date format yyyy/m/d |
In this sample scenario, this field is referred to as the Expected End Date column. Based on the comparison result of the difference between this item and the execution date, it is judged whether the completion date is near. |
| D | Approval date | Date format yyyy/m/d |
Not referenced in this sample scenario. |
| E | Take-out end date (completed) | Date format. yyyy/m/d Or empty |
In this sample scenario, this field is referred to as the Completion Date column. If the date is registered, it is considered completed. If it is empty, it is considered not finished yet. |
| F | Date confirmed | Date format yyyy/m/d |
Not referenced in this sample scenario. |
| A | B | C | D | E | F | |
|---|---|---|---|---|---|---|
| 1 | Name | Take-out start date | Take-out end date (planned) | Approval date | Take-out end date (completion) | Date confirmed |
| 2 | Aeams | 2019/1/2 | 2019/1/25 | 2019/1/2 | 2019/1/25 | 2019/1/25 |
| 3 | Beams | 2019/2/1 | 2019/2/10 | 2019/2/1 | 2019/2/10 | 2019/2/10 |
| 4 | Ceams | 2019/2/25 | 2019/3/1 | 2019/2/25 | 2019/3/1 | |
| 5 | Deams | 2019/3/1 | 2019/3/5 | 2019/3/1 | ||
| 6 | Eeams | 2019/3/5 | 2019/3/7 | 2019/3/5 |
In this sample scenario, the column number of the reference column ("NameColumn", "ScheduledEndDateColumn", "CompletionDateColumn") can be specified in Variable List. For this input file sample,
are specified. When changing the format of the input file, change the reference column of Variable List according to the data to be referenced.
If you create your own input file, check that the character string on the display is correct. The display may be converted depending on the cell format of Excel. For the input file used in this sample scenario, format the date column as date type "yyyy / m / d".
The procedure for creating an email and a schedule text created by this sample scenario is as follows.
| Classification | Output contents | How to generate output contents |
|---|---|---|
| Top of text | Some people are approaching the deadline for returning their equipment. The following people are close to the return deadline. | Specified by the variable "BeginningOfOutgoingMessage"
Main text |
| Main text | (Information on people whose deadline is approaching) Ceams (scheduled end date: 2019/03/01) <Expired> Deams (scheduled end date: 2019/03/05) |
Created with this sample scenario. "<Expired>" is specified by the variable "ExpiredWarning" |
| At the end of the text | Please send a reminder today. | Specified by the variable "EndOfOutgoingMessage" |
Combine the beginning, center, and tail of the message shown above to generate an email or appointment warning message.
Information about people who are about to email or add messages to their appointments is created in the following part of the scenario. This process checks the Excel data line by line and executes it every time it finds information that is about to expire.
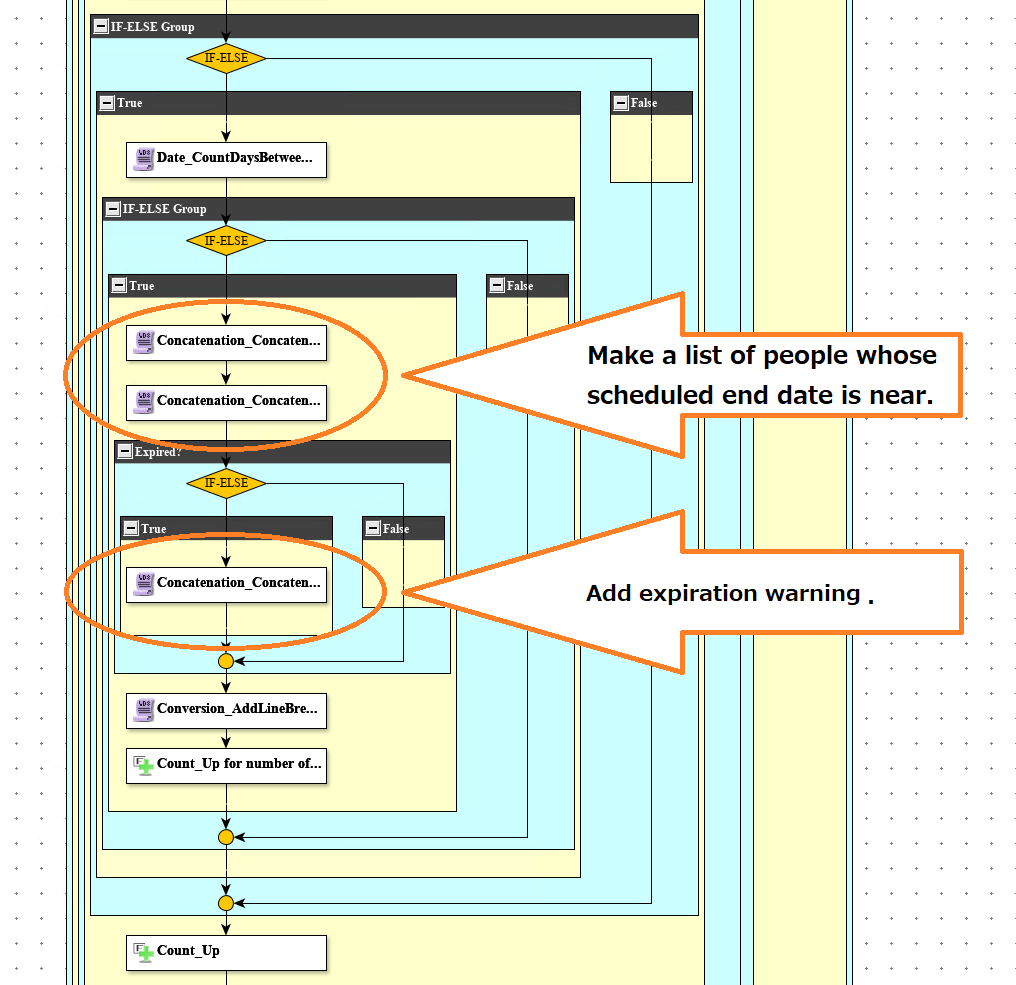
Text creation sequence
Creation example
| Ceams (scheduled end date: 2019/03/01) <Expired> ← People who have passed the scheduled end date Deams (scheduled end date: 2019/03/05) ← People whose scheduled end date is near |
After checking all the information in the Excel file, the entire text is combined immediately before sending an email or creating a schedule.
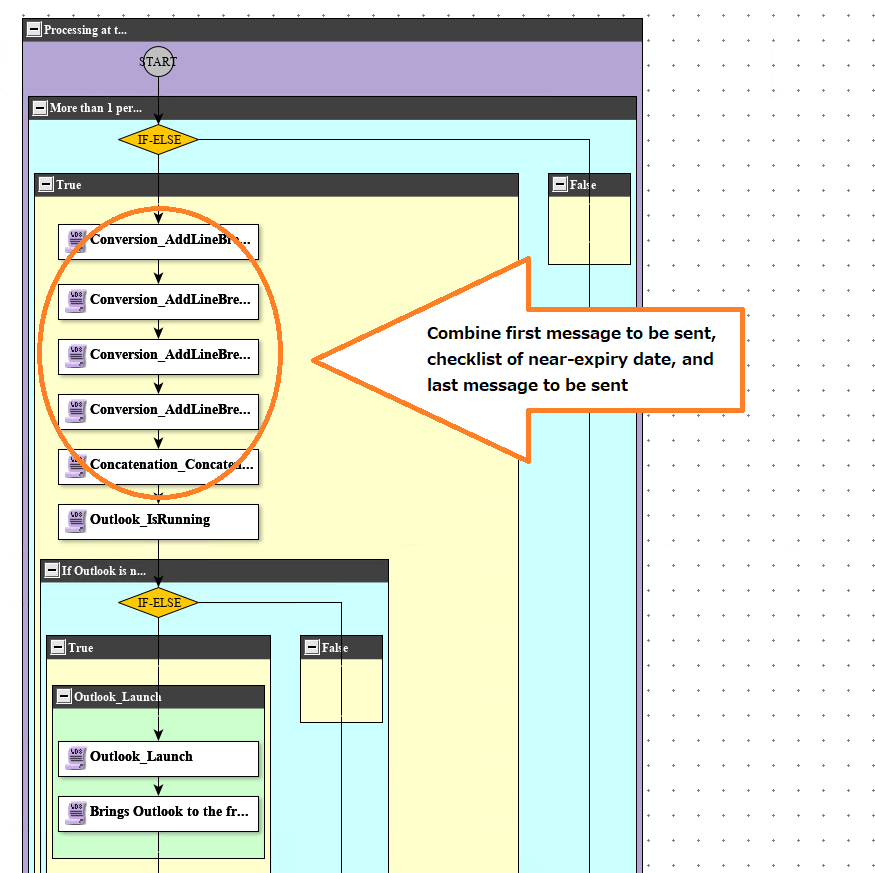
Full text creation sequence
Creation example
| Some people are approaching the deadline for returning their equipment. The following people are close to the return deadline. ← Send message beginning Ceams (scheduled end date: 2019/03/01) <Expired> ← Information on people whose deadline is approaching: 1st line Deams (scheduled end date: 2019/03/05) ← Information on people whose deadline is approaching: 2nd line Please send a reminder today. ← End of sent message |
If the variable of "EmailNotification" is specified as "True" in Variable List, the email will be sent using Outlook operation of the WinActor(OR-5200) library in this sample scenario.
| Note: Depending on your Outlook settings, you may get a security warning before sending an email. This type of confirmation messages are not supported in this scenario. Please check the contents and send an email. |
In this sample script, when information near the end date is found, the following email will be sent to the destination.
| Classification | Output contents | How to generate output contents |
|---|---|---|
| destination | (Destination email address) | Specified by the variable "Destination" |
| Subject | [Reminder] The scheduled return date for the equipment to be taken out is near!! | Specified by the variable "OutgoingMessageSubject" |
| Text | (Sentence created in Text creation procedure) | Refer to Text creation procedure |
If you want to receive notifications on a PC running this sample scenario, you can add an appointment to Outlook instead of an email reminder.
If you specify "False" for the variable of "EmailNotification" in Variable List, an appointment will be added in Outlook instead of sending an email.
If you execute this sample scenario and add an appointment, the following appointment will be added.
| Classification | Output contents | How to generate output contents |
|---|---|---|
| Subject | [Reminder] The scheduled return date for the equipment to be taken out is near!! | Specified by the variable "OutgoingMessageSubject" |
| Place | (Blank) | No output |
| Start time | (Scenario implementation date) (Scenario implementation time) OR (Scenario implementation date) 0:00 |
"Scenario implementation date" "Scenario implementation time" When the variable "Schedule category 1" (all day) is specified, "Scenario implementation time" will be 0:00 End time |
| End time | (Scenario implementation date) 23:59 OR (Scenario implementation date) 0:00 |
"Scenario implementation date" 23:59 When the variable "ScheduledDivision" is specified as 1 (all day), "Scenario implementation date" 00:00 |
| All day | (If the variable "ScheduledDivision" is 1, there is a check) | Variable "ScheduledDivision" |
| Text | (Sentence created in Text creation procedure) | Refer to Text creation procedure |
You can change a part of the email to be sent or the text of the appointment in Variable List. See here for details.
You can change the behavior of this sample scenario by changing the following variables. When using the attached input_file.xlsx as an input file, there is no problem even if you execute it with the default settings.
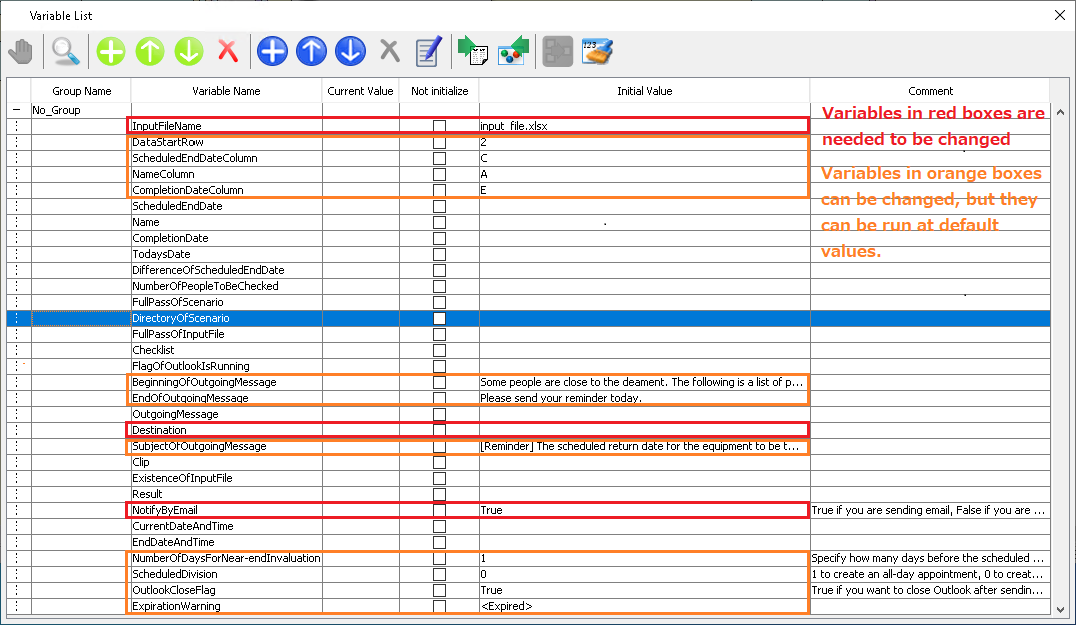
Display screen for variables
DataStartRow
Specify the first row number of the rows in which the data are stored in the Excel file to be entered.
This sample scenario starts data acquisition from the specified row.
Example) 2
NameColumn
Specify which column in the input Excel file is the name column.
Specify in half-width alphabet.
Example) A
ScheduledEndDateColumn
Specify which column in the input Excel file is the expected end date column.
Specify in half-width alphabet.
Example) C
CompletionDateColumn
Specify which column in the input Excel file is the completion date column.
Specify in half-width alphabet.
Example) E
NumberOfDaysForNear-endInvaluation
Specify the number of days before the scheduled end date to send the reminder in half-width numbers.
Example 1
ScheduledDivision
Specify the type of schedule to be added.
Specify 1 for all-day appointments and 0 for timed appointments.
Specify with half-width numbers.
Example 1
SubjectOfOutgoingMessage
Specify the subject of the reminder.
It is also used as the subject when adding an appointment.
Example) [Reminder] The scheduled return date for the equipment to be taken out is near!!
BeginningOfOutgoingMessage
Specify the character string to be inserted at the beginning of the reminder email text.
Example) Some people are approaching the deadline for returning the equipment they brought out. The following people are close to the return deadline.
EndOfOutgoingMessage
Specify the character string to be inserted at the end of the reminder email text.
Information about the scheduled end date is stored between the beginning and end of the outgoing message.
Example) Please send a reminder today.
OutlookCloseFlag
ExpirationWarning
If you want to give a message indicating the expiration date to the data whose expected end date has already passed, specify a character string in this variable.
Example) <Expired>
| Version | Date | Details |
|---|---|---|
| 1.0 | 10/27/2020 | First edition |