-
WinActorについて
WinActorについて
- 活用シーン
- 導入事例
- イベント・セミナー
- 製品
- WinActorを使う
- トピックス

本コンテンツをダウンロードする前にこちらの利用条件を必ずご確認いただき、内容に同意をしたうえでダウンロードしてください。 また、"コンテンツの利用条件"は下のボタンからダウンロードし、お手元で保管してください。
WinActorのノード等のWinActorモジュールを使用して、OBC奉行クラウドシリーズの商奉行クラウドで売上伝票登録を行うサンプルシナリオ(以降、本サンプルシナリオ)について説明します。
本サンプルシナリオは、以下の処理を行います。
本サンプルシナリオでは、以下のWinActorモジュールを使用します。
売上データが記載されたCSVファイルを入力ファイルとします。
シナリオ内でCSVファイルをオープンし、処理の実施に必要な情報を取得します。
入力ファイルの詳細は、入力ファイルの形式を参照してください。
本ドキュメントは、以下の技術レベルのユーザーを対象としています。
本サンプルシナリオは以下の環境で確認しています。
本サンプルシナリオの実施方法は以下の通りです。
本サンプルシナリオではシナリオ実行前に商奉行クラウドにログインする必要があります。
商奉行クラウドをお持ちでない場合は、以下のURLから商奉行クラウドお試し版を入手し、ログインしてください。
https://www2.obc.co.jp/trial/cloud/akinai/
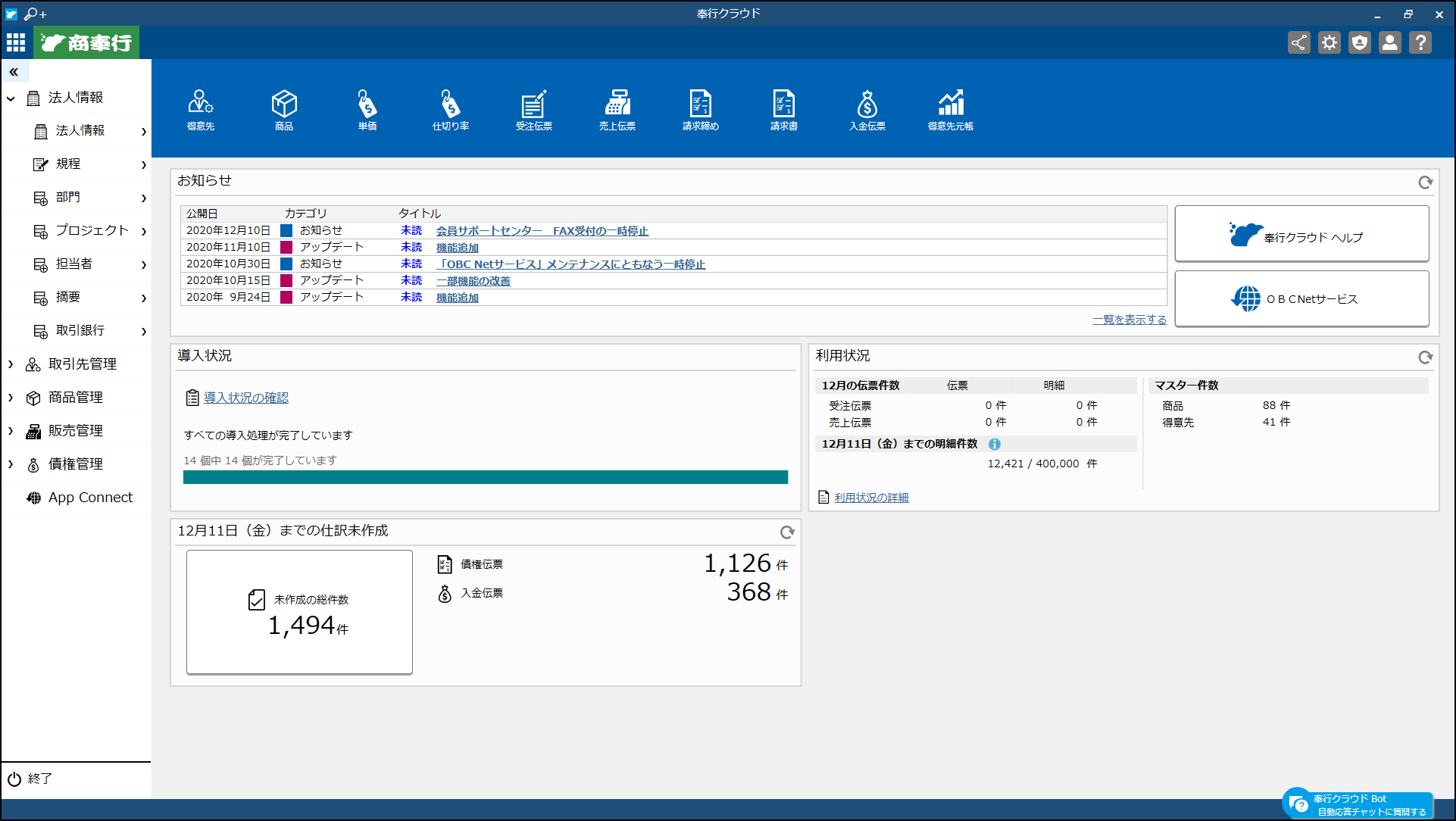
商奉行ログイン後の画面
本サンプルシナリオの実行に先立ち、商奉行クラウドの売上伝票画面で入力しない項目の短縮設定(カーソル移動させない設定)を事前に行います。
以下の手順で設定をしてください。
1. 商奉行クラウド画面の[売上伝票]ボタンを押下します。
2. 売上伝票画面の売上日付欄にカーソルを移動し、[短縮設定]ボタンを押下します。
3. 売上伝票画面の売上を入力する表内の入力欄(以下を除く)を押下します。 ※既に短縮設定済み(緑色)の入力欄の場合、押下する必要はありません。
・商品コード
・数量
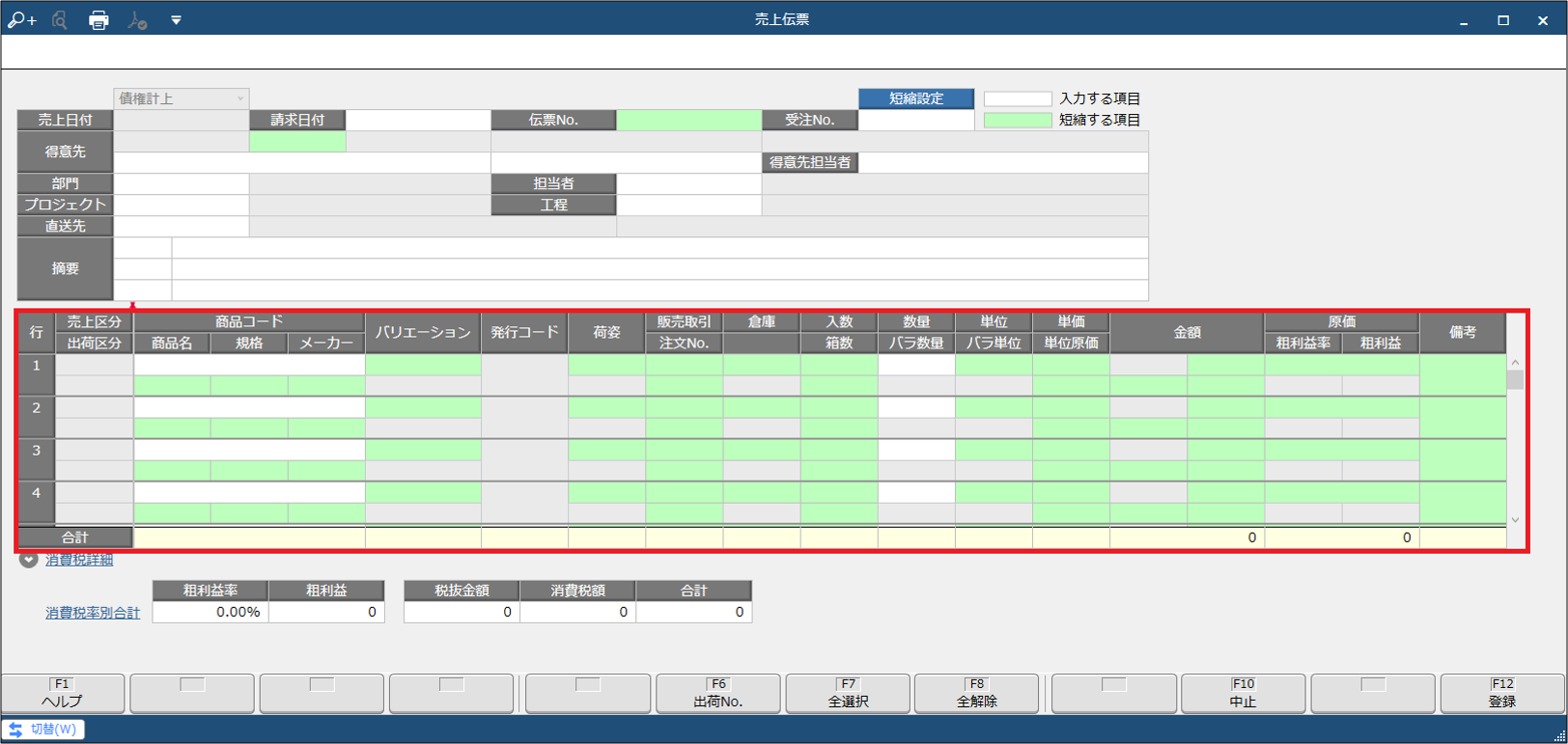
売上伝票画面の短縮設定
4. 売上伝票画面の[登録]ボタンを押下します。
5. 売上伝票画面を閉じます。
本サンプルシナリオに添付されているサンプルのCSVファイル(売上データ.csv)を、任意のディレクトリに配置します。 本サンプルシナリオでは、このファイルの内容を用いて売上伝票を登録します。
WinActorを起動し、本サンプルシナリオを読み込みます。
本サンプルシナリオを実行するために必要な値を、変数一覧で設定します。
設定が必要な変数は下記の通りです。

本サンプルシナリオ変数一覧の入力ファイル設定
本サンプルシナリオを実行します。
商奉行クラウドで入力ファイル内のすべてのデータが入力され、売上伝票が登録されます。
実行終了後、商奉行クラウドの売上伝票画面に"伝票No.[XXXXXX]で登録しました。"と表示されていることを確認してください。

売上伝票画面の確認
本サンプルシナリオでは、指定秒数待機している箇所があります。
以下に、固定秒数待機不足により失敗する動作に対しての修正箇所を記載します。
シナリオ内の対象となる指定時間待機モジュールの待機時間プロパティの秒数を増やす対応をしてください。
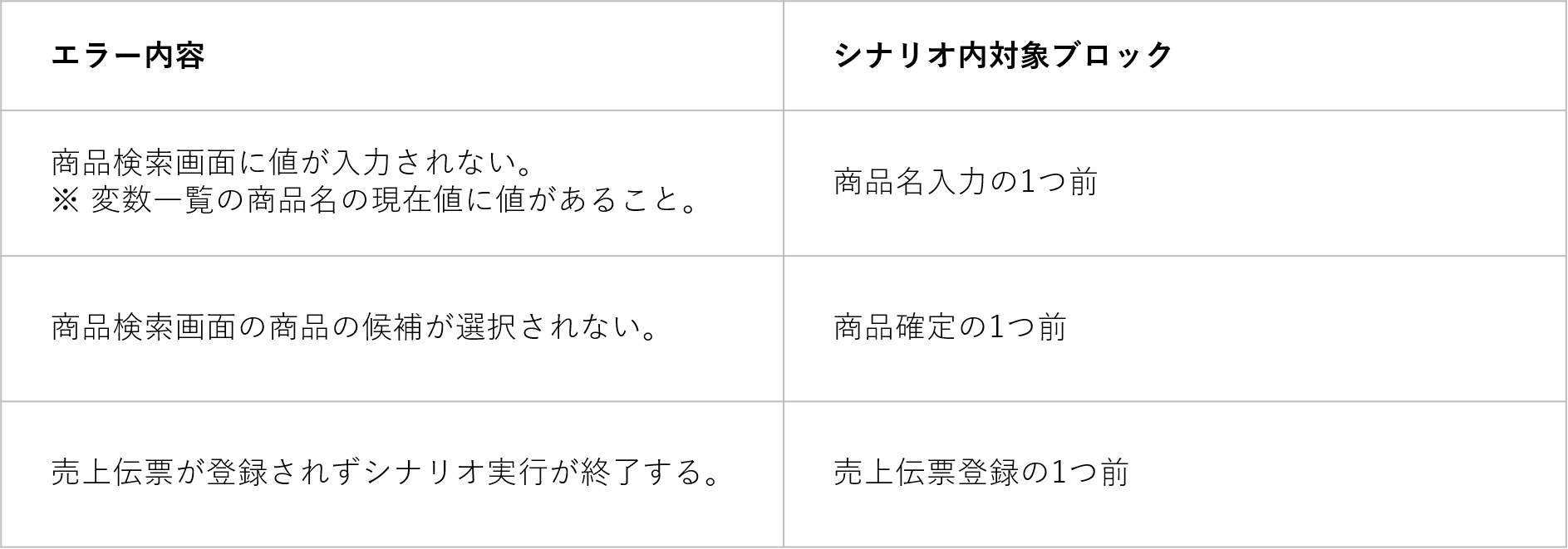
指定秒数待機不足によるエラーの修正箇所一覧
本サンプルシナリオで使用している実装テクニックについて説明します。
入力ファイル(csv)の内容は以下のとおりです。
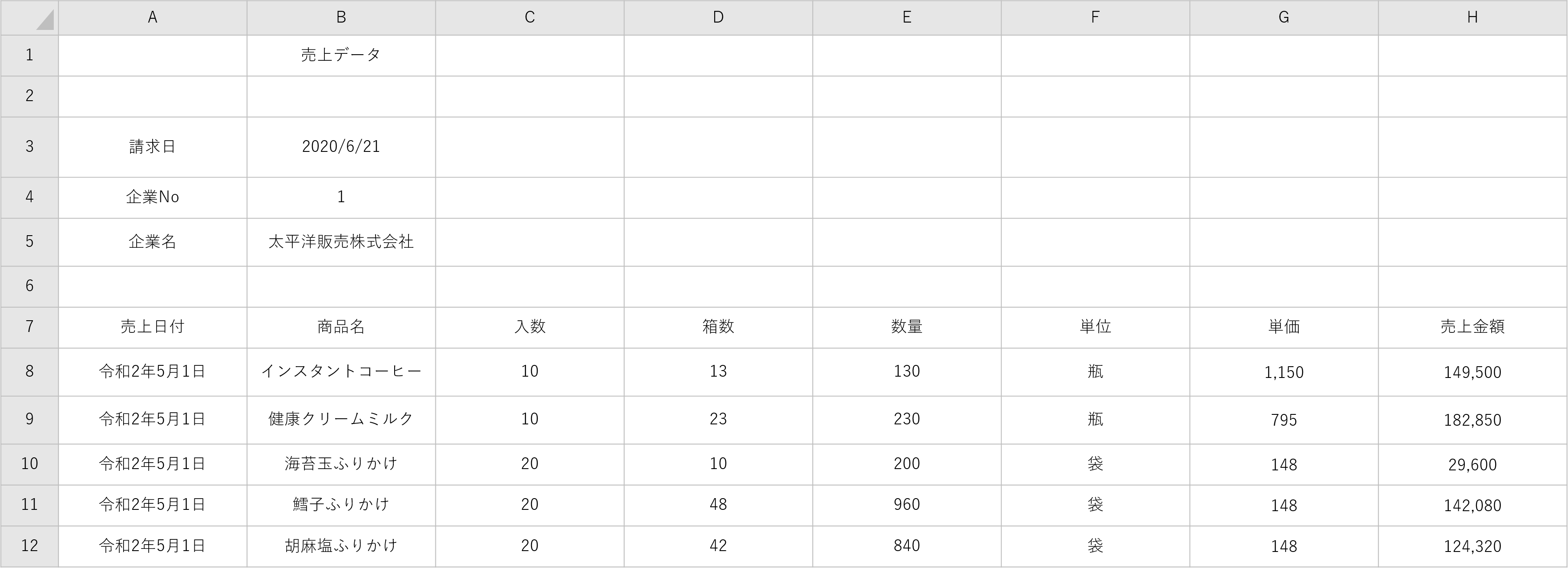
入力ファイルサンプル
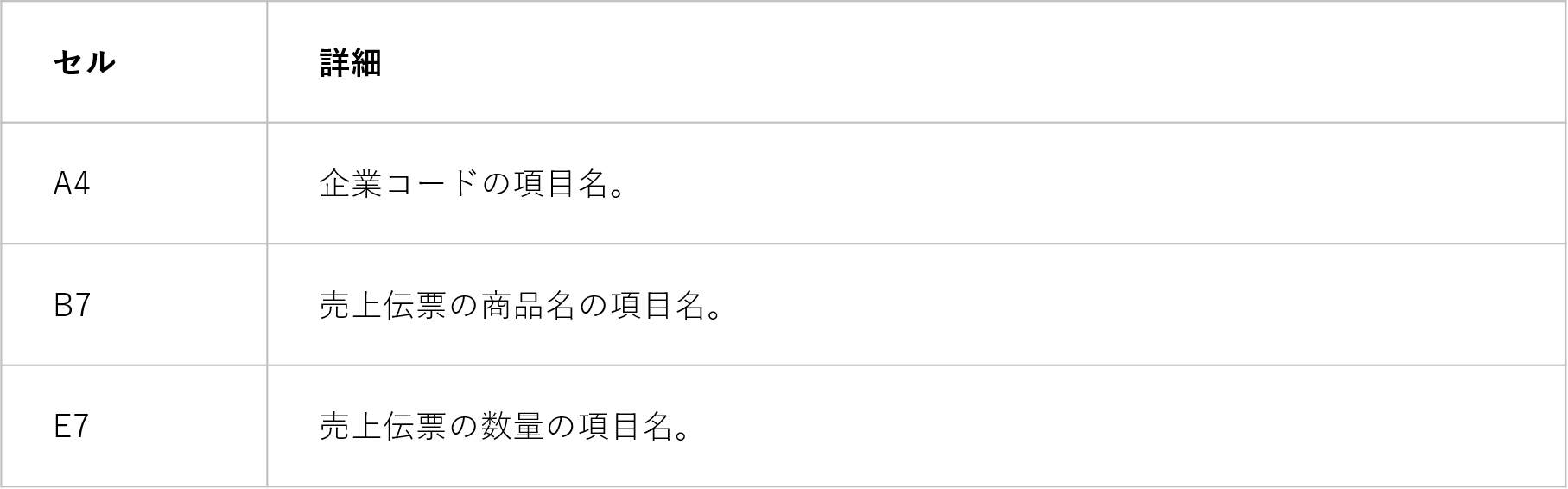
ヘッダー情報
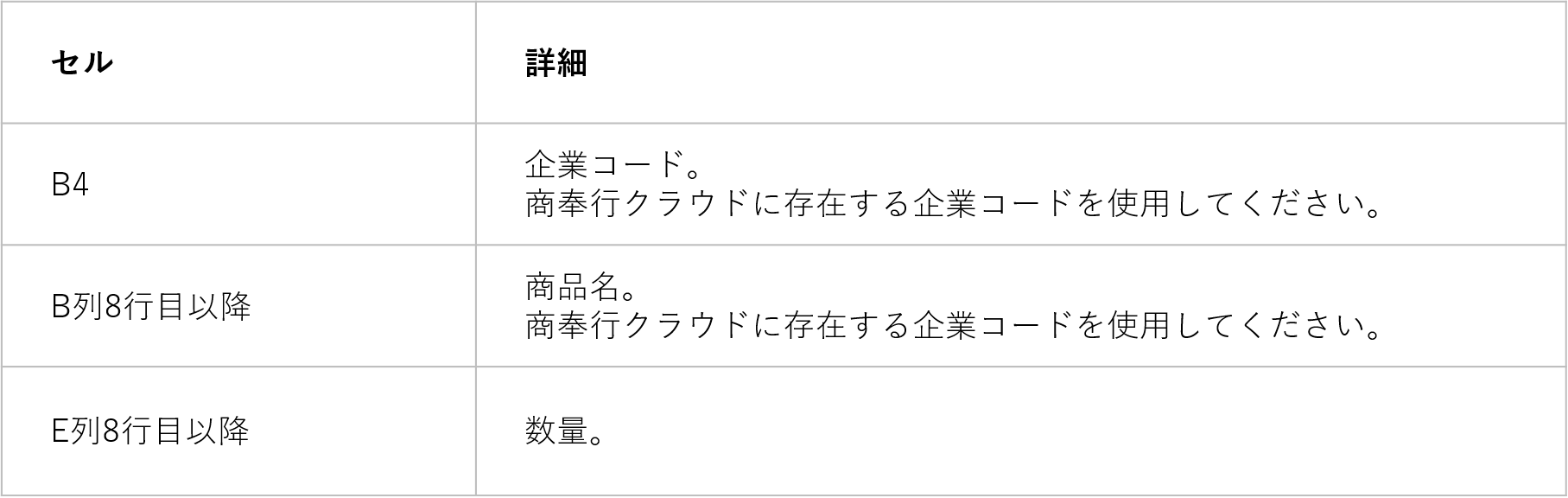
入力情報
本サンプルシナリオは、以下の場合にエラーとなります。
| 版数 | 日付 | 修正内容 | ||||||
|---|---|---|---|---|---|---|---|---|
|
|
|
||||||
|
|
|
||||||
|
|
|
本コンテンツをダウンロードする前にこちらの利用条件を必ずご確認いただき、内容に同意をしたうえでダウンロードしてください。 また、"コンテンツの利用条件"は下のボタンからダウンロードし、お手元で保管してください。

MoxiFinderで画像認識を行い、認識結果から物品の在庫数を集計するサンプルシナリオとなります。
詳しくはこちら
「DocuSign」とAPI連携し、署名グループのユーザをCSVファイルの内容に従って更新するサンプルシナリオになります。
詳しくはこちら
「DocuSign」とAPI連携し、署名グループごとのユーザ一覧をCSV形式でダウンロードするサンプルシナリオになります。
詳しくはこちら
「DocuSign」とAPI連携し、ドキュメントをアップロードし、指定したテンプレートを適用して署名依頼を実行するサンプルシナリオになります。
詳しくはこちら